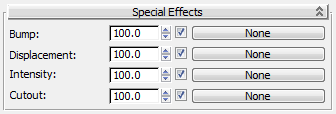When you create a new Architectural material or edit an existing one, the settings on the Special Effects rollout let you assign maps that create bumps or displacement,
adjust light intensity, or control transparency.
Interface
- Bump controls
-
Click the map button to assign a Bump map.
While a map is assigned to the material, its name appears as the map button’s label.
- The spinner at the left sets the extent of the Bump effect. At 1000.0, the Bump map has its greatest effect; at lower amounts,
the bumps are less pronounced; at 0.0, the bumps are not visible at all. Negative values reverse the direction of the bump
effect. Range: –1000.0 to 1000.0.
- The check box between the spinner and the map button is an on/off switch. When on, the map is used in the material. When off,
the map is disabled.
- Displacement controls
-
Click the map button to assign a Displacement map.
While a map is assigned to the material, its name appears as the map button’s label.
- The spinner at the left sets the extent of the displacement effect. At 1000.0, the Displacement map has the greatest effect;
at lower amounts, the displacement is less pronounced; at 0.0, the displacement are not visible at all. Negative values reverse
the direction of the displacement. Range: –1000.0 to 1000.0.
- The check box between the spinner and the map button is an on/off switch. When on, the map is used in the material. When off,
the map is disabled.
- Intensity controls
-
Click the map button to assign an Intensity map to the material, modulating the material's brightness. The map is treated
as a black-and-white scale of intensity values.
TipApplying a low-frequency
Noise map to the intensity can help reduce the “computer-generated” look of a texture, and add a natural feel to surfaces such as bricks
and carpets lit by daylight.
While a map is assigned to the material, its name appears as the map button’s label.
- The spinner at the left sets the extent by which the Intensity map is applied. At 100.0, the Intensity map has its greatest
effect; at lower amounts, the effect is less pronounced; at 0.0, the map has no effect; and at values less than 0.0, the material
is dimmed. Range: 0.0 to 100.0.
- The check box between the spinner and the map button is an on/off switch. When on, the map is used in the material. When off,
the map is not used.
- Cutout controls
-
Click the map button to assign a Cutout map.
While a map is assigned to the material, its name appears as the map button’s label.
- The spinner at the left sets the amount of Cutout mapping to use. This value is a percentage: At 100.0, the map has its full
effect; lower amounts have the effect of darkening the map, reducing its effect and increasing transparency. At 0.0, the map
is completely black, making objects with this material completely transparent.
- The check box between the spinner and the map button is an on/off switch. When on, the map is used in the material. When off,
the map is not used.