The CrossSection modifier creates a "skin" across multiple splines. It works by connecting the vertices of 3D splines to form a skin. The resulting object is another spline object that can be used with the Surface modifier to create a patch surface. These two modifiers, when used together, are sometimes referred to collectively as “Surface Tools.”
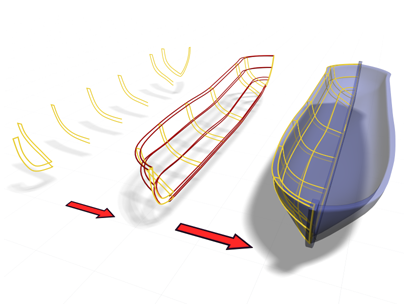
CrossSection uses splines to create a model of a boat.
CrossSection can build a skin across various-shaped splines with different vertex counts and open/closed status. The more different the splines in vertex count and complexity, the more likely the skin will have discontinuity.
 Segment and Spline sub-object levels, you can create a spline cage using Connect Copy and Cross Section. Using this method,
you need to region-select the created vertices to transform them. Also, this method lets you define the ordering of the spline
more easily than does the CrossSection modifier.
Segment and Spline sub-object levels, you can create a spline cage using Connect Copy and Cross Section. Using this method,
you need to region-select the created vertices to transform them. Also, this method lets you define the ordering of the spline
more easily than does the CrossSection modifier.
Example: To explore the CrossSection modifier:
 Create panel, click
Create panel, click  (Shapes), then click Circle.
(Shapes), then click Circle.
 Modify panel, choose Edit Spline from the Modifier List.
Modify panel, choose Edit Spline from the Modifier List.
 select the circle.
select the circle.
 Modify panel, choose CrossSection from the Modifier List.
Modify panel, choose CrossSection from the Modifier List.
CrossSection joins the vertices of the three circles. A basic spline cylinder is displayed.
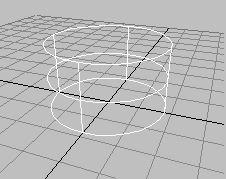
 Modify panel, on the Modifiers List, choose Surface to add the Surface modifier.
Modify panel, on the Modifiers List, choose Surface to add the Surface modifier.
The spline cylinder is transformed into a patch surface by the Surface modifier.
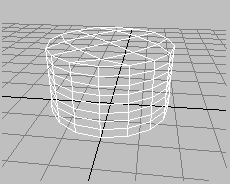
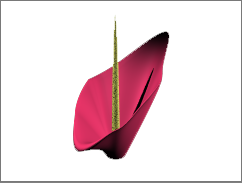
An Edit Patch modifier above the Surface modifier was used to create the image.
Example: Using the CrossSection modifier to skin several splines with different shapes:
 Create panel, click
Create panel, click  (Shapes).
(Shapes).
 Create panel, with
Create panel, with  (Shapes) still active, click Line. Create two lines, each with four vertices. Create the vertices left-to-right.
(Shapes) still active, click Line. Create two lines, each with four vertices. Create the vertices left-to-right.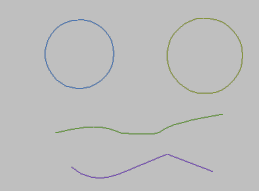
 (Select And Move), then move the objects in the viewport to order them along the Z axis, with the NGons at the bottom and
the lines above the NGons.
(Select And Move), then move the objects in the viewport to order them along the Z axis, with the NGons at the bottom and
the lines above the NGons.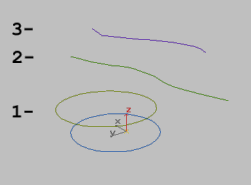
 Modify panel, choose Edit Spline from the Modifier List.
Modify panel, choose Edit Spline from the Modifier List.
Example continued: Lining up the vertices:
 Modify panel, choose the Vertex sub-object level in the stack display.
Modify panel, choose the Vertex sub-object level in the stack display.
Lining up the first vertex of each spline is important to prevent the surface from twisting.
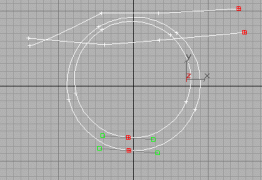
Aligning the first vertex is important. This is where the seam forks, going from a closed to an open spline.
Example continued: Using CrossSection and Surface to "skin" the shapes:
 Modify panel, choose CrossSection from the Modifier List.
Modify panel, choose CrossSection from the Modifier List.
The CrossSection modifier connects the splines at the vertices.
The Surface modifier generates a patch surface based on the splines.
 (Show End Result On/Off Toggle) to display the final patch surface. The toggle won’t remain on if the CrossSection modifier
is current. Drop down to the Editable Patch in the stack and turn on the Show End Result toggle if you like.
(Show End Result On/Off Toggle) to display the final patch surface. The toggle won’t remain on if the CrossSection modifier
is current. Drop down to the Editable Patch in the stack and turn on the Show End Result toggle if you like.