Once you've set up the crowd simulation, use this rollout to set solution parameters and to solve the simulation. You can solve continuously or a frame at a time, starting at any frame.
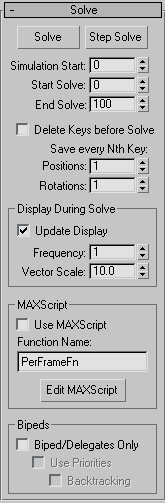
Runs the crowd simulation continuously, applying all specified behaviors to delegates to which they are assigned. Solving a simulation overwrites any previous solutions.
To abort a solution in progress and save all keys generated up to that point, press the Esc key. Alternatively, with complex simulations, you can save time by pressing Shift+Esc to abort a solution without saving keys.
Runs the crowd simulation one frame at a time, starting at the current frame as specified by the time slider position. Press the spacebar to advance one frame.
To abort a solution in progress and save all keys generated up to that point, press the Esc key. When you do so, character studio disregards any non-default settings for Save Every Nth Key. Alternatively, with complex simulations, you can save time by pressing Shift+Esc to abort a solution without saving keys.
The frame at which you begin solving. Default=0.
This value must be greater than or equal to that of Simulation Start. If greater, the solve will begin in the middle of the simulation.
Start Solve should equal Simulation Start the first time you solve, so that when you set Start Solve to start in the middle of the simulation, the simulation up to that point will be correct.
Deletes the keys of active delegates in the range over which the solution takes place. Default=off.
This option leaves the first two keys so that the delegate doesn't end up with no keys and then pop to its current position. This is a useful feature for biped crowds; it lets you watch each biped compute, one after another, without the ones not yet computed still performing their old animation.
This feature lets you execute a MAXScript script at each frame. Its primary purpose is for working with bipeds; specifically, to take advantage of available MAXScript calls to Biped that let you specify which clip the biped will be likely to choose next when using the shared motion flow feature. With this feature, you can write a script that dynamically selects the biped's next clip during the Crowd simulation, based on which clip is currently being used, the frame number, the proximity of other bipeds, or anything else that you can find out in a script. Of course, this scripting feature can be used for other purposes as well.
When solving simulations that use bipeds linked to delegates, it is strongly recommended that you use all three options in this group.
Turns on backtracking functionality when solving a crowd simulation that uses bipeds. Default=off.
When Backtracking is on during the solution, in the case of an impending collision between bipeds, the Crowd system will back up the simulation to the beginning of the current clip, and then try a different traversal of the lower-priority delegate/biped's motion flow graph. If necessary, the system will back up two or more clips.