These settings adjust the cage and its display. The cage is the nonrenderable geometry that the Projection modifier uses as the surface from which it ray-traces normals.
To use Export and Import with a cage:
This creates the cage with the same shape and position as the low-resolution object.
This reshapes the cage, roughly enveloping the high-resolution object(s).
This creates a separate geometrical object in the same shape as the cage, with the same type and topology as the low-resolution object. We'll call this the cage object.
For example, if the low-resolution object is an editable poly, or has an Edit Poly modifier at the top of the modifier stack, the resultant cage object is of editable poly type.
If the cage object type and topology are the same as the low-resolution object, 3ds Max reshapes the cage to match the cage object's shape. Alternatively, if the cage object can be converted to the same type as the low-resolution object without a change in topology, it is also accepted. If not, a warning appears and no reshaping takes place.
If the import is successful, the cage object can be deleted, or retained for possible future cage modification.
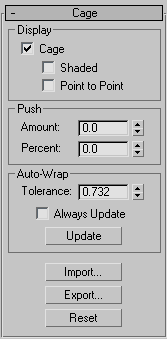
When on, the cage is displayed. When off, the cage is hidden except at the Cage sub-object level. Default=on.
The cage is always displayed at the Cage sub-object level, regardless of this toggle's setting. See Selection Rollout (Projection Modifier).
The Shaded option can be useful when you need to tell whether or not high-resolution source geometry is within the cage, and when you need to expand the cage to include more geometry.
These controls let you adjust the size of the cage as a whole, or on a sub-object selection if one is currently chosen (see Reference Geometry Rollout (Projection Modifier)).
By default, the Projection modifier does not automatically create a cage that wraps around the geometry. To change the cage, use the settings in this group or the Push group, or adjust cage vertices manually at the Cage sub-object level.
When on, the cage automatically expands around high-res geometry as it is added to the list (see Reference Geometry Rollout (Projection Modifier)). When off, the initial cage is not updated automatically. Default=off.
Lets you specify a mesh object to define the cage shape. This is typically an object that was created with Export (see following) and then modified using standard mesh-editing methods. After clicking Import, select the object to import. After importing the object, the cage conforms to its shape. You can then delete the imported object if you wish.
Creates a geometry object from the cage, with the same type and topology as the modified object. Clicking Export causes the Export Cage dialog to open. Accept the default “Export as” object name or enter a new one, and then click OK.
For a detailed description of the export/import process, see To use Export and Import with a cage:.