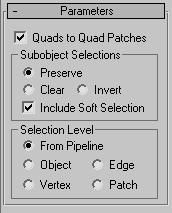Command entry:
Command entry:Make a selection.


Modify panel

Modifier List

Object-Space Modifiers

Turn to Patch
 Command entry:
Command entry:Make a selection.

Modifiers menu

Conversion

Turn to Patch
The Turn To Patch modifier lets you apply object conversions in the modifier stack. Using the Turn To Patch modifier, you
can fine-tune the conversion process such as turning quads into quad patches.
NoteConverting from one object type to another causes a complete caching in the modifier stack. When you have large objects in
your scene, this can take up a lot of space. For example, an object that starts as a mesh, converts to a patch, and then back
to a mesh takes 3 times as much space as a mesh which just has ordinary modifiers like Bend or UVW Map applied.
TipTurn To Patch can be useful on patches, allowing you to invert a selection or change the selection level in a modifier that
doesn't depend on topology.
Interface
- Quads to Quad Patches
-
Turns quad faces in meshes or polymeshes into quad patches.
NoteWhen you turn this option off, 3ds Max triangulates quads when the Turn To Patch modifier is applied to a mesh or poly object.
Sub-object Selections group
These options control the selection of sub-objects.
- Preserve
-
Passes the sub-object selection up the stack. For example, if you have an object that you have converted from an editable
mesh, and you've selected a polygon, then when you apply a Turn To Patch modifier, the patch, which is derived from the selected
polygon, remains selected. Default=on.
- Clear
-
Clears the sub-object selection so that nothing is selected. Default=off.
- Invert
-
Inverts the sub-object selection. All sub-objects not currently selected are selected, and all sub-objects currently selected
are deselected. Default=off.
- Include Soft Selection
-
When these are on, 3ds Max applies a spline curve deformation to unselected vertices surrounding the transformed selected sub-object. This provides
a magnet-like effect, with a sphere of influence around the transformation. Use this when you want to preserve the soft selection
from beneath. For example, if Use Soft Selection is on when you select vertices on an editable mesh, and you apply Turn To
Patch with Include Soft Selection on, then the same soft selection will apply to the patch vertices. Default=on.
For more information, see Soft Selection Rollout.
Selection Level group
These options set the sub-object selection level for passing up the rest of the stack.
- From Pipeline
-
Uses the equivalent of whatever the input object uses (patch level becomes face level, and so on.). For example, if you create
a box, convert it to an editable mesh in face mode, and apply a Turn To Patch modifier to it, 3ds Max passes a sub-object selection in patch mode up the stack. The Turn To Patch modifier takes the sub-object face selection
into account and selects the patches that derive from the face selection.
- Object
-
Uses object as the selection level for passing up the rest of the stack.
- Edge
-
Uses edge as the sub-object selection level for passing up the rest of the stack.
- Vertex
-
Uses vertex as the sub-object selection level for passing up the rest of the stack.
- Patch
-
Uses patch as the sub-object selection level for passing up the rest of the stack.
 Create panel
Create panel 
 (Geometry)
(Geometry)  Extended Primitives
Extended Primitives  Object Type rollout
Object Type rollout  ChamferBox button.
ChamferBox button.
 Modify panel
Modify panel  Modifier List
Modifier List  Turn To Patch.
Turn To Patch.