 Command entry:
Command entry: 
 Material Editor
Material Editor  Standard material
Standard material  Maps rollout
Maps rollout  Diffuse button (or Color button for the Strauss shader)
Diffuse button (or Color button for the Strauss shader)
 Command entry:
Command entry: 
 Material Editor
Material Editor  Arch & Design material
Arch & Design material  General Maps rollout
General Maps rollout  Main Maps group
Main Maps group  Diffuse Color button
Diffuse Color button
You can use a bitmap file or procedural map to assign a pattern or texture to a material's diffuse color. The colors of the map replace the material's diffuse color component. This is the most common kind of map usage.
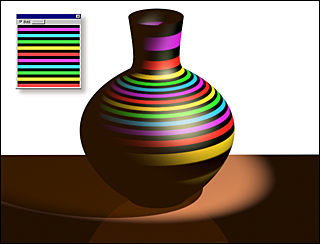
Applying a texture with a diffuse color map
Using a map for the diffuse color is like painting an image on the surface of the object. For example, if you want a brick wall in your scene, you can use a bitmap with an image of bricks as the diffuse map in the material applied to the wall object.
 lock off and using a different map for each component, you can obtain interesting blend effects. But in general, the purpose
of the diffuse map is to simulate a single surface that is more complex than a basic material, and for this purpose you can
leave the lock on.
lock off and using a different map for each component, you can obtain interesting blend effects. But in general, the purpose
of the diffuse map is to simulate a single surface that is more complex than a basic material, and for this purpose you can
leave the lock on.
3ds Max opens the Material/Map Browser.
(If you choose Bitmap as the map type, 3ds Max opens a file dialog that lets you choose the image file.)
Alternatively, you can use the  Slate Material Editor to wire a map node to the Diffuse Color component.
Slate Material Editor to wire a map node to the Diffuse Color component.