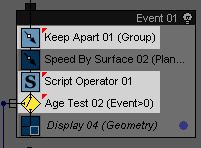Command entry:
Command entry:Select a Particle Flow source icon.


Modify panel

Setup rollout

Click Particle View (or press
6).

Right-click in event display.
 Command entry:
Command entry: 
Create panel


(Geometry)

Particle Systems

Object Type rollout

Click PF Source.

Setup rollout

Click Particle View (or press
6).

Right-click in event display.
The event display right-click menu provides handy access to a number of contextual commands. The contents of the menu, as
well as the results of its commands, depend in some cases on where you click, in other cases on what's highlighted, and in
still other cases, on both.
In the following descriptions, “item” means an action or event, or, in some cases, a wire.
Interface
- Insert
-
Displays a submenu of all actions, and when you choose a new action, inserts it where you originally right-clicked. Available
only when you right-click over an event or action.
If you right-click over an action, and then insert an action, the inserted action replaces the old one. If you right-click
above or below an action (no tooltip appears), the new action is added to the event at that location. If you right-click over
an event, the action is inserted at the first available position.
- Append
-
Displays a submenu of all actions, and when you choose a new action, inserts it at the end of the event. Available only when
you right-click over an event or action.
- Turn On
-
Turns on the event or action under the mouse cursor. Available only when the item under the mouse cursor is turned on.
To affect an event, the mouse cursor must be over its title bar.
Turning on a highlighted item affects all highlighted items.
- Turn Off
-
Turns off the event or action under the mouse cursor. Available only when the item under the mouse cursor is turned off.
To affect an event, the mouse cursor must be over its title bar.
Turning off a highlighted item affects all highlighted items.
- Make Unique
-
Converts an instanced action to a copy that's unique to its event. Available only when the mouse cursor is over an instanced
action.
If you right-click over a highlighted, instanced action, Make Unique affects all such actions.
- Wire
-
Wires one or more highlighted tests to a highlighted event, or one or more highlighted global events to a highlighted birth
event. Available only when one or more tests and a single event are highlighted, or when one or more global events and a single
birth event are highlighted, and when you right-click over an eligible, highlighted item.
- Copy
-
Copies any highlighted events, actions, and wires to the paste buffer. Available only when the mouse cursor is over an highlighted
action, but affects all highlighted items.
- Paste
-
Pastes the contents of the paste buffer to the event display at the mouse cursor.
If the cursor is over a list, and you copied actions, the actions are added to the event. If the cursor is over an empty area
of the event display, Particle Flow creates a new event containing the pasted actions. A copied event can be pasted only in
an empty area of the event display.
The result of copying and then pasting multiple items depend on what you copied and the position of the mouse cursor:
- If you copied multiple actions, pasting adds them all to the event under the mouse cursor, or, if the cursor is over an empty
area, to a new event, even if they originally came from different events.
- Copying multiple events and/or wires pastes them exactly as copied, but in this case Paste is available only when the mouse
cursor is over an empty area.
- If you copied a combination of actions and events, you can paste them only when the mouse cursor is over an empty area. Pasting
creates a new event for each group of actions from a single event. For example, if you highlight event A, some actions from
event B, and some actions from event C, copying and then pasting would add three events: a copy of event A, a second event
with the actions from event B, and a third event with the actions from event C.
- Paste Instanced
-
Pastes the contents of the paste buffer to the event display, making instances of any pasted actions and their originals.
For the results of pasting multiple copied items, and the limitations based on mouse position, see Paste, above.
- New
-
Add a new item to the event display from the submenu. The submenu contents are identical to that of the depot. Available only
when the mouse cursor is over an empty area.
- Delete
-
Deletes the item under the mouse cursor. Available only when the mouse cursor is over an item.
If the mouse cursor is over a highlighted item, choosing Delete deletes all highlighted items.
- Rename
-
Lets you rename the item under the mouse cursor. Enter a new name from the keyboard.
- Properties
-
Opens the Object Properties dialog for the event under the mouse cursor. Available only when the mouse cursor is over the
title bar of a highlighted event.
Particle Flow lets you set object properties on a per-event basis. This lets you set attributes such as Hide, Renderable,
and Motion Blur separately for each event. Alternatively, you can set properties for the entire particle system from the global
event.
For more information, see Object Properties.
NoteSet properties for events and the particle system
only within Particle View
, not via the source icon in the viewports (using the right-click menu

Properties or Edit menu

Object Properties).
- Use Script Wiring
-
Lets you use a script to specify certain parameters in the Force operator and Keep Apart operator. This command appears only when you right-click either of the specified, highlighted operators in an event.
- Comments
-
Lets you add comments to each action and event, and view existing comments. Available only when the mouse cursor is over an
action or the title bar of an event.
Choosing Comments opens a window for entering text from the keyboard. Begin typing, and click OK to finish. A commented event
or action has a red triangle near its name to indicate the presence of the comment. You can click this triangle to open the
comment.
NoteA comment is specific to the action or event to which it's applied. If you copy a commented event or action, the comment is
not included in the copy, because it's probably not applicable to the copy.
- Pan
-
Switches to the Pan tool. Drag in the event display to change the view; right-click to exit. Available only when you click
over an empty area of the event display.
- Zoom
-
Switches to the Zoom tool. Drag upward in the event display to zoom in, and downward to zoom out; right-click to exit. Available
only when you click over an empty area of the event display.
- Zoom Region
-
Switches to the Zoom Region tool. Drag a rectangle in the event display to specify the area to zoom into; right-click to exit.
Available only when you click over an empty area of the event display.