The Modify Selection panel provides tools for adding to and subtracting from sub-object selections, both in general and with respect to loops and rings.
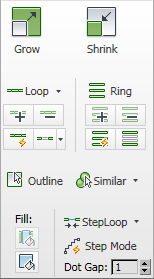
Modify Selection panel on minimized ribbon

Modify Selection panel on maximized ribbon, with expansion

Modify Selection panel floating, with expansion
 Grow
Grow
 Shrink
Shrink
 Loop
Loop
Selects a loop or loops based on the current sub-object selection. Loop on the modeling ribbon differs from Loop on the Modify panel in that the latter works only on edges, while the former works at all sub-object levels.
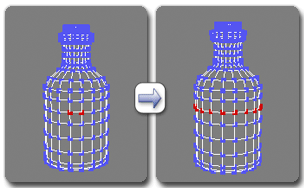
Using Loop at the Vertex level
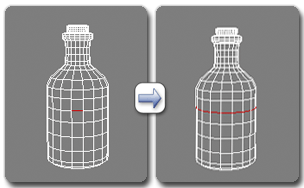
Using Loop at the Edge level
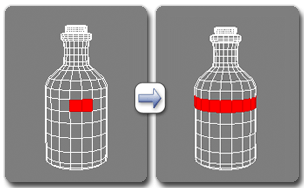
Using Loop at the Polygon level
 Loop Cylinder Ends (on Loop drop-down)
Loop Cylinder Ends (on Loop drop-down)
Toggles the availability of the Loop Shift control on the caddy when Select And Manipulate is active.
 Grow Loop
Grow Loop
 Shrink Loop
Shrink Loop
 Loop Mode
Loop Mode
When on, selecting sub-objects can also automatically select an associated loop.
To deselect a loop with Loop Mode active, hold Alt while making a selection described preceding.
 Dot Loop
Dot Loop
Selects loops with gaps. Select an edge or sets of two or more adjacent vertices or polygons in a row or column (to indicate the loop direction) and apply.
To change the spacing, use the Dot Gap setting.
Selects vertex/polygon loops with gaps. Select sets of two or more adjacent vertices or polygons in a row or column (to indicate the loop direction) and apply.
Starts with a different sub-object from Dot Loop.
To change the spacing, use the Dot Gap setting.
Selects edges or vertices in a non-continuous loop around the top and bottom edges of a cylinder, with the selection pattern determined by the Dot Gap setting available on the panel expansion.
To use with edges, first select an edge on the top or bottom edge of a cylinder. To use with vertices, first select two or more adjacent vertices on the top or bottom edge of a cylinder.
 Ring
Ring
Selects a ring or rings based on the current sub-object selection.
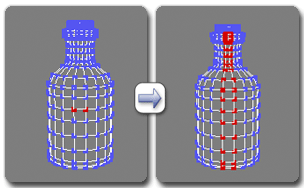
Using Ring at the Vertex level
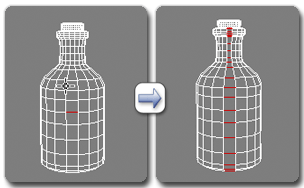
Using Ring at the Edge level

Using Ring at the Polygon level
Toggles the availability of the Ring Shift control on the caddy when Select And Manipulate is active.
 Grow Ring
Grow Ring
 Shrink Ring
Shrink Ring
 Ring Mode
Ring Mode
When on, selecting enough sub-objects to indicate the ring direction automatically selects the ring.
To deselect a ring with Ring Mode active, hold Alt while selecting an edge in a selected ring.
 Dot Ring
Dot Ring
Selects edge rings with gaps, based on the current selection.
To change the spacing, use the Dot Gap setting.
 Outline
Outline
 Similar
Similar
Adds to the current sub-object selection based on the characteristics of selected sub-objects and the settings on the drop-down for this tool.
The availability of options and results depend on the sub-object level and the current selection. The options are:
Also see: Select By Numeric.
 Fill
Fill
 Fill Hole
Fill Hole
Selects all sub-objects within an enclosed area, as designated by an outline selection and a freestanding selection inside the outline.
Outline an area with a selection, select a sub-object within the area, and click Fill Hole. The selected part must stand free from the surrounding selection, so, for example, a selected polygon in the hole should not be adjacent to any selected polygons around the hole.
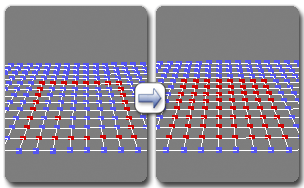
Using Fill Hole at the Vertex level

Using Fill Hole at the Edge level
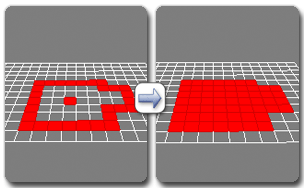
Using Fill Hole at the Polygon level
 StepLoop
StepLoop
 Step Mode
Step Mode
Use Step Mode to select a loop in steps, increasing the loop length by selecting individual sub-objects.
Access the desired sub-object level and turn on Step Mode. Select a sub-object and then Ctrl+click to select another sub-object on the same loop. This also selects all sub-objects between the two in the shortest distance.
To select an edge or vertex loop at a cylinder end, use Shift+Ctrl+click to select the second and subsequent sub-objects.
If you select a sub-object not on the current loop, you start a new loop, and can then use Step Mode for that loop.