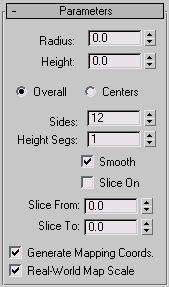Command entry:
Command entry: 
Create panel


(Geometry)

Extended Primitives

Object Type rollout

Capsule button
 Command entry:
Command entry:Create menu

Extended Primitives

Capsule
Use Capsule to create a cylinder with hemispherical caps.
Procedures
To create a capsule:
- From the Create menu, choose Extended Primitives
 Capsule.
Capsule.
- Drag the mouse to define the radius of the capsule.
- Release the mouse button, and then move the mouse vertically to define the height of the capsule.
- Click to set the height and finish the capsule.
Interface
Creation Method rollout
- Edge
-
Draws the object from edge to edge. You can change the center location by moving the mouse.
- Center
-
Draws the object from the center out.
Parameters rollout
- Radius
-
Sets the radius of the capsule.
- Height
-
Sets the height along the central axis. Negative values create the capsule below the construction plane.
- Overall/Centers
-
Determines what the Height value specifies. Overall specifies the overall height of the object. Centers specifies the height
of the midsection of the cylinder, not including its domed caps.
- Sides
-
Sets the number of sides around the capsule. Higher numbers shade and render as true circles with Smooth on. Lower numbers
create regular polygonal objects with Smooth off.
- Height Segs
-
Sets the number of divisions along the capsule's major axis.
- Smooth
-
Blends the faces of the capsule, creating a smooth appearance in rendered views.
- Slice On
-
Turns on the Slice function. Default=off.
When you create a slice and then turn off Slice On, the complete capsule reappears. You can use this check box to switch between
the two topologies.
- Slice From, Slice To
-
Sets the number of degrees around the local Z axis from a zero point at the local X axis.
For both settings, positive values move the end of the slice counterclockwise; negative values move it clockwise. Either setting
can be made first. When the ends meet, the whole capsule reappears.
- Generate Mapping Coords
-
Generates coordinates for applying mapped materials to the capsule. Default=on.
- Real-World Map Size
-
Controls the scaling method used for texture mapped materials that are applied to the object. The scaling values are controlled
by the Use Real-World Scale settings found in the applied material's Coordinates rollout. Default=off.
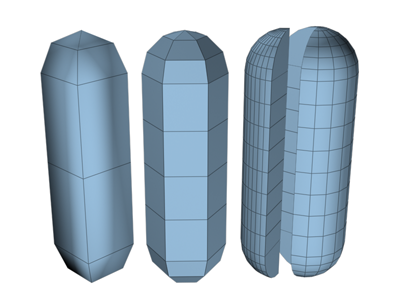
 Capsule.
Capsule.