When you map an animation from one rig or object onto another, use this rollout to establish retarget references between the incoming nodes in regards to their scale dependency. Retargeting means to scale the animation so it matches the objects onto which you are mapping the motion.
You need to retarget only when the size or proportions of the incoming model differ from the size or proportions of the current model.
Retargeting applies to any kind of animation, from matching fight choreographies, to changing a weather balloon's fly-through trajectory over hills and valleys. The down side of this is that essentially you have to set up the scaling relationships by hand; the good news is that the steps are fairly straightforward, and that once you have retargeted, the settings are reusable for all animation mapped between the same two sets of objects.
While retargeting is a general-purpose feature, it is especially useful for transferring animation from one character to another, when the characters are of different sizes, and possibly of different proportions (for example, a human model to a gorilla, or vice versa). You can transfer IK animation onto an FK rig, or vice versa. There are some rules of thumb when you work with mapping character animation:
Because of this, usually you want to map the root motion and the rotation tracks, and leave the others alone.
The exception to this is when arms or other parts (tentacles?) are animated by IK. When IK is present, you need to take the additional step of mapping and retargeting the IK goals.
Because of this, use the legs as the basis of recalculating the scale for the target character.
Because of this, usually retargeting one limb does the trick for both.
If a character's limbs are not symmetrical, retarget each of them individually. If the current model uses forward kinematics, then use the FK Retargeting Extent controls as well.
To retarget one character onto another:
This procedure is not a detailed procedure, but an overall workflow. It assumes you have already saved the incoming character's animation, then loaded it onto the current character, as described in To use the Save Animation and Load Animation commands.
For example, if you are retargeting a Biped onto another, you would map the incoming Biped object's position and rotation tracks onto the current Biped.
There is one exception here: if a hand (for example) is going to use IK in the current scene, either don't map it at all, so you can animate it later, or if you are mapping from an FK model to an IK model, map the Exposed World Transform to transfer the incoming FK trajectories to current IK controls.
If the characters are symmetrical and have the same proportions, you can now choose all the mapped tracks in the Retargetable Nodes list. If the characters are not symmetrical, or their proportions are different, then you need to take further steps.
Read the Scale Factor that is set on the basis of the two chains.
If the two current legs are not the same length, repeat step 5 for the other leg, then choose that leg's Foot (or Toe) node, turn on Enabled in the FK Retargeting Extent group, and choose the top of the leg (for example, Thigh) as the parent to use. Click Set.
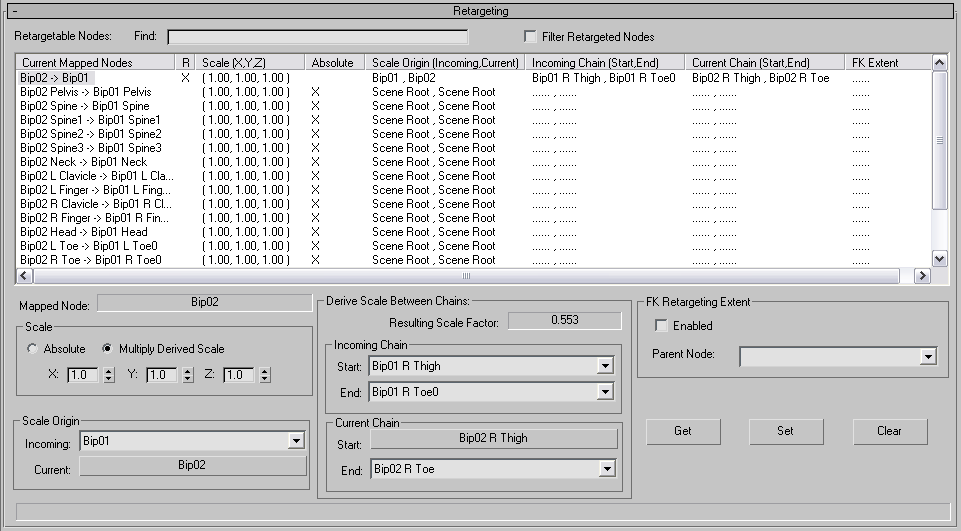
This list shows the tracks that have been mapped using the Map Track To Track rollout. Each of these mappings can be retargeted.
The fields in this list are as follows:
Derive Scale Between Chains group
These controls set the incoming IK or FK chain to use in calculating the Scale Factor.
When retargeting character animation, typically you choose the top of the incoming character's leg; for example, the thigh.
When retargeting character animation, typically you choose the end of the incoming character's leg; for example, the toe.
These controls set the incoming IK or FK chain to use in calculating the Scale Factor.
When retargeting character animation, typically you choose the top of the current character's leg (using the same side as you used for the incoming chain).
When retargeting character animation, typically you choose the end of the current character's leg.
If a character's legs are symmetrical, which is usually the case, you only need to calculate the retargeting scale for one leg, and then Set that value to both. If the character's legs are not symmetrical, you need to calculate values for both legs, and also use the FK Extents controls (described below).
When the current model uses IK, 3ds Max knows the extent to retarget because it is defined by the IK solution. But if the current model uses FK, you should specify the extent of retargeting. For example, mapping rotation animation from a long leg to a short leg with different link lengths requires that the short leg’s foot be chosen to retarget so it ends up meeting the floor in the same way the long leg does. In order for 3ds Max to know how far up the chain from the foot to do the retargeting, the parent of the desired chain (for example, the thigh) must be specified. By defining the two chains to compare, 3ds Max can adjust the resulting rotations such that the feet don't slide.
When a character's limbs are not symmetrical, you can also use these controls to keep rotations proportional. First, highlight the current child (for example, a foot or toe) in the Retargetable Nodes list. Turn on Enabled, and then use the drop-down list to choose the upper parent (for example, the thigh) of the limb you are retargeting. Finally, click Set.