With some variations, the steps shown in the following images apply to creating any type of object on the Create panel. For specific examples, see the Procedures section in any object's topic.
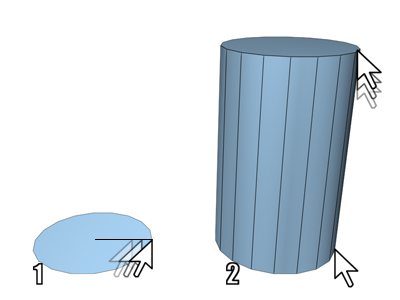
1. Radius defined
2. Height defined

3. Sides increased
4. Height Segments increased
 (Create tab) to view the Create panel.
(Create tab) to view the Create panel.
 (Geometry).
(Geometry).
The button highlights, showing that it is active. Four rollouts appear: Name and Color, Creation Method, Keyboard Entry, and Parameters.
To choose a creation method (optional):
You can accept the default method and skip this step.
To preset the creation parameters (optional):
You can adjust all creation parameters after you create an object. Skip this step if you prefer.
In some cases, such as Sphere, Teapot, and Plane, this completes the object. You can skip the remaining steps.
If you want to cancel: Until you complete the next step, you can cancel the creation process with a right-click.
The number of times you press or release the mouse button depends on how many spatial dimensions are required to define the object. (For some kinds of objects, such as Line and Bones, the number is open-ended.)
When the object is complete, it is in a selected state and ready for adjustments.
To name the object (optional):
3ds Max gives each new object a default name based on the primitive type and the order of creation. For example: Box001, Sphere030. You can change the name to anything you like using the method described following.
Also, to change the number of digits appended to the default object name, edit the The Initialization File file as follows: add (if necessary) a section named [Preferences] and in that section add the setting NameSuffixLength=#, where # is the number of digits. For example, to use default names like Box00123, add this:
Naming objects is a good practice for organizing your scenes. To name a set of selected objects, see Named Selection Sets.
To change the object’s display color (optional):
You can also change object colors with Layers.
To adjust the object's parameters:
While making adjustments, you can use viewport navigation controls like Zoom, Pan, and Orbit to change your view of the selected object. You can also adjust the time slider.
While the object type button remains active, you can continue creating objects of the same type until you do one of the following:
After you end the creation process, changing parameters on the Create panel will have no effect on the object; you must go to the Modify panel to adjust the object’s parameters. See Using the Modify Panel.