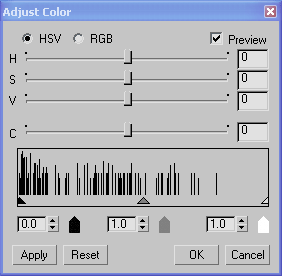Command entry:
Command entry:Select an object.


Modify panel

Modifier List

VertexPaint

VertexPaint Paintbox

Click the Adjust Color button.
 Command entry:
Command entry:Select an object.

Modifiers menu

Mesh Editing

Vertex Paint

VertexPaint Paintbox

Click

(Adjust Color).
 Command entry:
Command entry:Select an object.

7

Utilities panel

More

Assign Vertex Colors

Click Assign to Selected

Modify panel

Modifier List

VertexPaint

VertexPaint Paintbox

Click

(Adjust Color).
The Adjust Color dialog lets you adjust the color of currently selected vertices. If there is no active vertex sub-object
selection, it affects all vertices equally.
Interface
- (The default.) When chosen, the first three sliders are labeled HSV, and adjust the colors' hue, saturation, and value.
- When chosen, the first three sliders are labeled RGB, and adjust the colors' red, blue, and green components.
See Red, Green, Blue / Hue, Saturation, Value.
- Preview
-
When on, vertex color adjustments are previewed interactively in shaded viewports (provided that on the Paintbox, Vertex Color
Display - Unshaded or Vertex Color Display - Shaded is active). Default=on.
- Contrast slider
-
Lets you adjust the contrast of the vertex colors.
Histogram and Input-Level Spinners
- Histogram
-
Graphically shows the distribution of colors in the vertex selection, as well as the current shadow, gamma, and highlight
input levels.
The shadow, gamma, and highlight input levels can help you adjust 3ds Max viewport color to better match your target hardware display (such as a game engine).
- Shadow level
-
Adjusts the level of shadow display.
- Gamma level
-
- Highlight level
-
Adjusts the level of highlight display.
When you adjust a level, the corresponding arrow moves on the histogram, to indicate the current setting. (However, you can't
graphically drag the arrows.)
_____
- Apply
-
Click to apply the current settings to vertex colors, without closing the dialog.
- Reset
-
Click to restore dialog settings to their defaults.
 Command entry:Select an object.
Command entry:Select an object. 
 Modify panel
Modify panel  Modifier List
Modifier List  VertexPaint
VertexPaint  VertexPaint Paintbox
VertexPaint Paintbox  Click the Adjust Color button.
Click the Adjust Color button.