 Command entry:
Command entry:Select a Particle Flow source icon.


Modify panel

Setup rollout

Click Particle View (or press
6).
 Command entry:
Command entry: 
Create panel


(Geometry)

Particle Systems

Object Type rollout

Click PF Source.

Setup rollout

Click Particle View (or press
6).
The event display in Particle View contains the particle diagram, and provides a complete range of intuitive functions for editing the particle
system.
Editing the Particle Diagram and Particle System
Interactive functionality in event display includes the following:
General
- To add an action to the particle system, drag it from the depot to the event display. If you drop it in an empty area of the
event display, it creates a new event. If you drag it to an existing event, the result depends on whether a red line or a
blue line appears when you drop it. If a red line, the new action replaces the underlying action. If a blue line, the action
is inserted in the list.
- To edit an action's parameters, click its name in an event. The parameters appear on the right side of Particle View. If not,
it means the parameters panel is hidden; to display it, choose Display menu
 Parameters.
Parameters.
- To wire a test to an event, drag from its test output, the blue dot that by default sticks out to the left of the test, to the event's event input, which sticks out from the top, or vice-versa. Similarly, you can wire a global event to a birth event by dragging between
the source output on the bottom of the global event and the event input. The mouse cursor changes to the
 first depicted image when you can begin this operation, and to the
first depicted image when you can begin this operation, and to the  second image when you can complete it.
second image when you can complete it.
- To pan or zoom the event display, use the controls available from the Display menu, the right-click menu, or as icons at the bottom-right of the dialog.
Modifying Actions and Events in the Event Display
- To change the color used by a Display operator, click its color swatch to the right of its name.
- To toggle an operator (that is, turn it off and on), click its icon in the event. The mouse cursor changes to
 the depicted image when this action is possible.
the depicted image when this action is possible.
 A turned-off operator does not affect the particle system, and appears as gray in the event list; however, its parameters
are still available for editing.
A turned-off operator does not affect the particle system, and appears as gray in the event list; however, its parameters
are still available for editing.
Toggling an instanced operator doesn’t affect its other instances.
- To toggle an event (that is, turn it off and on), click the light-bulb icon next to its name in the title bar.
Turning off an event is equivalent to turning off all of its operators and tests, although you cannot turn the operators and
tests back on individually. The event's items do not affect the particle system, and appear as gray in the event list. All
particles entering a turned-off event are immediately passed on to the next event, if any.
- To make a test result always True or False, click its icon's left or right side, respectively. The mouse cursor changes to
the
 first image (with the left-pointing arrow) when you can click for always True, and to the
first image (with the left-pointing arrow) when you can click for always True, and to the  second image (without the left-pointing arrow) when you can click for always False.
second image (without the left-pointing arrow) when you can click for always False.
The test icon changes to a  green or
green or  red light bulb to indicate current functionality: green for always True, and red for always False.
red light bulb to indicate current functionality: green for always True, and red for always False.
To return to the original functionality, click the icon again. The mouse cursor changes to  the depicted image when this action is possible.
the depicted image when this action is possible.
Selecting, Moving, and Copying
- To copy an action or event, first press and hold the Shift key and position the mouse cursor over the item to copy. When the plus sign (+) appears next to the mouse cursor arrow, drag the item to a new location. When you release the mouse button, the Clone Options
dialog appears; choose Copy or Instance and click OK. In the Clone Options dialog, the Event And Particle System group is
unavailable, as a reminder that you cannot instance these elements. Reference is not an option when cloning Particle System
elements. Cloning an event or particle system simply creates a new event or particle system containing clones of the original's
actions.
Any instanced actions have identical properties. Changing one instance's values changes them all. On the other hand, copied
actions can have different values.
To clone multiple items, highlight them all before Shift+dragging. If you attempt to clone a combination of actions and events, or actions from different events, the result depends
on where you start dragging from. If you drag a highlighted action, you'll clone only actions from that event. If you drag
an event, only highlighted events are cloned.
NoteWhen you highlight an instanced action, Particle View indicates all of its other instances by changing their background color
to a lighter shade of gray.
- To move an event, drag its title bar, or the icon of any of its actions. If you drag the event to an edge of the display,
and scrolling is possible, the display window will automatically scroll in that direction.
- To resize an event, drag its right edge.
- To highlight multiple items, drag a rectangle around them, or Ctrl+click them individually.
- To delete an event, action, or wire, highlight it and then press Delete. Be sure the Particle Dialog is active, or you might inadvertently delete a selection in the scene instead.
- To move an action, drag its name (not its icon) to the new location. If you drag the event to an edge of the display, and scrolling is possible, the display
window will automatically scroll in that direction.
If you drag an action to an event, you can insert the action or replace an existing action, depending on where you position
the mouse cursor before releasing the button. A blue line (before releasing) indicates that it will be inserted at that location,
and a red line indicates that it will replace the underlying action. If you drag the action to an empty space in the event
display, it will form a new event, and, by default, the system will add a new Display operator.
NoteParticle Flow doesn't let you perform illegal operations. For instance, a Birth operator must always be the first item in
a
birth event; the system doesn't let you position it elsewhere. You can place a Birth operator in an isolated event, but you can't then
wire that event into a particle system, except in parallel with another birth event. For more information, see the
Birth operator topic.
- To move a test output or switch it to the opposite side of the event, drag from just inside the test output to the desired
new location. The mouse cursor changes to
 the depicted image when this operation is possible.
the depicted image when this operation is possible.
Getting Information
- To see a renamed action's original type, position the mouse cursor over its event list entry until the tooltip appears.
- To see a brief description of an action, click it in the depot. The description appears on the Description panel, to the right
of the depot.
 Parameters.
Parameters.
 first depicted image when you can begin this operation, and to the
first depicted image when you can begin this operation, and to the  second image when you can complete it.
second image when you can complete it.
 the depicted image when this action is possible.
the depicted image when this action is possible.
 A turned-off operator does not affect the particle system, and appears as gray in the event list; however, its parameters
are still available for editing.
A turned-off operator does not affect the particle system, and appears as gray in the event list; however, its parameters
are still available for editing.
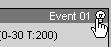
 first image (with the left-pointing arrow) when you can click for always True, and to the
first image (with the left-pointing arrow) when you can click for always True, and to the  second image (without the left-pointing arrow) when you can click for always False.
second image (without the left-pointing arrow) when you can click for always False.
 green or
green or  red light bulb to indicate current functionality: green for always True, and red for always False.
red light bulb to indicate current functionality: green for always True, and red for always False.
 the depicted image when this action is possible.
the depicted image when this action is possible.
 the depicted image when this operation is possible.
the depicted image when this operation is possible.