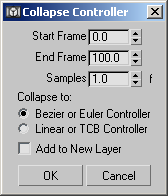Command entry: Track View
Command entry: Track View 
Controller menu

Collapse Controller
The Collapse Controller tool allows you to convert procedural animation tracks into tracks with keyframes. A procedural track
is an expression track, wired parameter, noise controller, or even something like a list controller.
You can also use this tool to convert any controller track to a simple keyframed track. You can convert rotation tracks to
either Euler or TCB, and collapse Position and Scale tracks to either Bezier or Linear controllers.
You can collapse an entire track, or collapse a range of frames within a track by setting the Start and End frames. A Samples
parameter lets you define how many frames will be placed between keys.
Collapse Controller can be used to collapse any number of selected tracks at once.
This functionality is similar to the Collapse button found in the Collapse Transform group of the Motion panel  Trajectories rollout.
Trajectories rollout.
WarningIf you are using a Path constraint with the Follow option, using Collapse Controller to collapse the position and rotation
tracks will not preserve rotation properly, because additional rotation is applied by the Path constraint. If you want to
collapse this kind of track, use Collapse in the Collapse Transform group of the Motion panel

Trajectories rollout instead.
Procedures
To collapse a procedural controller track:
- In a viewport, select an object with a procedural controller, then right-click and choose Curve Editor from the quad menu.
The Track View - Curve Editor is displayed.
- In the Curve Editor's Controllers window, select the track you want to collapse. Then choose Controller
 Collapse Controller from the Track View menu.
Collapse Controller from the Track View menu.
The Collapse Controller dialog appears.
- Change the Samples to specify the number of frames between keys.
The default value of 1.0 creates a key for every other frame, which might be more than you want to work with.
- Select the type of controller that you want the keys to use after collapsing.
Position and Scale tracks collapse to either Bezier or Linear. Rotation tracks collapse to either Euler or TCB.
NoteTCB controllers will not display function curves.
- Click OK.
The Key window displays the curves for the collapsed animation. The track bar displays the keys, as does the Track View –
Dope Sheet.
TipIf you want to collapse the controller into a weighted list controller, turn on Add To New Layer. The original controller
will be stored on a layer with a weight of 0.0. It will have no effect, but will be available for future use, if need be.
Interface
- Start Frame
-
Sets the first frame of the range of animation to be collapsed. Default=The first frame of the original controller's active
range.
- End Frame
-
Sets the last frame of the range of animation to be collapsed. Default=The last frame of the original controller's active
range.
WarningIf you choose a range of frames smaller than the original range, the animation within the range will be collapsed, and the
remaining motion
will be discarded
unless Add to New Layer is on.
- Samples
-
Sets the granularity of the collapse operation. This value defines the number of frames between keys. Default=1.0.
- Collapse to
-
Sets the type of controller the procedural track will become:
- When this is chosen, Position, Scale, and scalar parameter tracks will be assigned Bezier controllers. Rotation tracks will
be assigned Euler controllers.
- When this is chosen, Position, Scale, and scalar parameter tracks will be assigned Linear controllers. Rotation tracks will
be assigned TCB controllers.
NoteTCB controllers will not display function curves.
- Add to New Layer
-
When this is turned on, the collapsed controller is added as a new layer in a weighted list controller. Default=off.
This option is useful because it keeps the old controller on another layer with a weight of 0.0. This lets you restore the
original animation easily if you need to.
 Trajectories rollout.
Trajectories rollout.
 Trajectories rollout instead.
Trajectories rollout instead.
 Collapse Controller from the Track View menu.
Collapse Controller from the Track View menu.