 Command entry:
Command entry:Rendering menu

RAM Player
The RAM Player loads a frame sequence into RAM and plays it back at selected frame rates. The RAM Player has two channels:
A and B. You can load two different images or sequences into the channels to display or play back together, making it easy
to compare them.
You set the position of a divider between the two channels, shown as triangles at opposite edges of the image, by dragging
in the channel display window. To scrub the animation, drag with the right mouse button held down: rightward to advance and
leftward to rewind.
For best RAM Player performance, disable Preferences  Gamma/LUT correction.
Gamma/LUT correction.
Interface
Channel A/B
-
 Open Channel
Open Channel
-
Displays an Open File dialog that lets you choose a file to load into the channel. After you have selected a file, the RAM Player Configuration dialog opens; it allows you to set height, width, and memory usage for that channel.
-
 Open Last Rendered Image
Open Last Rendered Image
-
Loads the last rendered image into the channel. Nothing is displayed if there is no last rendered image available.
-
 Close Channel
Close Channel
-
Unloads the image in the channel and frees up your memory.
-
 Save Channel
Save Channel
-
Opens a Save File dialog that lets you save the animation or image from the respective channel. You can save the animation
as an AVI file or a sequence of numbered images.
NoteThe RAM Player converts everything it loads into 24-bit RGB, which means that some information might be lost when it is loaded.
This may affect a file saved in the RAM Player.
-
 Channel A
Channel A
-
When on, shows the file loaded into channel A. When both channels are enabled, split screen markers appear as two triangles.
These markers indicate where channel A ends and channel B begins. You can move the divider with the left mouse button.
-
 Channel B
Channel B
-
When on, shows the file loaded into channel B. When both channels are enabled, split screen markers appear as two triangles.
These markers indicate where channel A ends and channel B begins. You can move the divider with the left mouse button.
-
 Horizontal/Vertical Split Screen
Horizontal/Vertical Split Screen
-
Toggles between the view of the two channels side-by-side or one on top of the other.
Frame Controls
-
 First Frame
First Frame
-
Returns the RAM Player to the first frame of the animation.
-
 Previous Frame
Previous Frame
-
Goes to the previous frame in the animation. If the RAM Player is at the first frame, Previous Frame goes to the last frame.
-
 Playback Reverse
Playback Reverse
-
Plays the frames in the animation in reverse order. The flyout contains an option to play the animation once in reverse and
then stop.
-
 Playback Forward
Playback Forward
-
Plays the frames in the animation in rendered order. The flyout contains an option to play the animation once and then stop.
-
 Next Frame
Next Frame
-
Advances to the next frame in the animation. If the RAM Player is at the last frame, Previous Frame goes to the first frame.
-
 Last Frame
Last Frame
-
Goes to the last frame of the animation.
- Frame Rate Control
-
Sets the desired frame rate in frames per second. When playing back a movie, you see the frame rate displayed in the title
bar of the RAM Player. You can select a predefined frame rate or type in your own frame rate value.
- Color Selector
-
Ctrl+right-clicking the mouse in the display window displays the color of the pixel in the color selector swatch. Stop the animation
to get a consistent pixel reading. The RGB values of the pixel display in the title bar of the RAM player.
-
 Double Buffer
Double Buffer
-
When on, ensures that the two frames in channels A and B are synchronized. Enabling this feature can slow down the playback
frame rate.
RAM Player Keyboard Shortcuts
The following keyboard shortcuts are available for the RAM Player.
| RAM Player Function |
Keyboard Shortcut |
| Go To Start Frame |
Home
|
| Go To End Frame |
End
|
| Go To Previous Frame |
Left Arrow
|
| Go To Next Frame |
Right Arrow
|
| Playback Reverse |
Up Arrow
|
| Playback Forward |
Down Arrow
|
| Stop Playback |
Esc or Ctrl+C |
| Toggle Playback or Stop |
Spacebar
|
| Toggle Channel A On/Off |
A
|
| Toggle Channel B On/Off |
B
|
| Open File in Channel A |
Ctrl+A
|
| Open File in Channel B |
Ctrl+B
|
| Open Last Rendered Image in Channel A |
Alt+A
|
| Open Last Rendered Image in Channel B |
Alt+B
|
| Scrub Animation |
Drag with right mouse button or with Ctrl+left mouse button.
|
- RAM Player Configuration Dialog
The RAM Player Configuration dialog contains controls for resolution, frames, memory usage, and alpha channel for playing
back animations.
 Gamma/LUT correction.
Gamma/LUT correction.
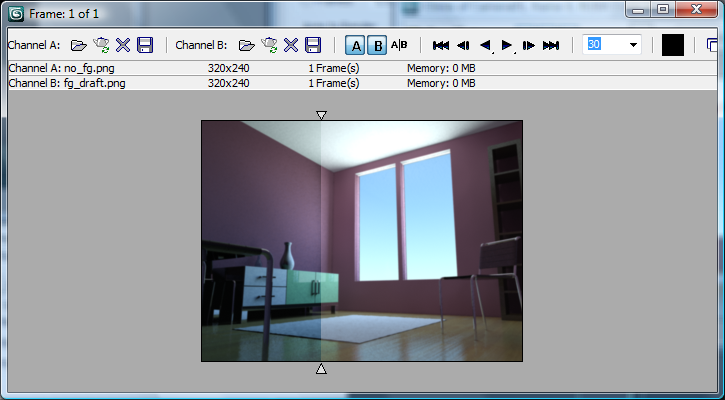
 Open Channel
Open Channel Open Last Rendered Image
Open Last Rendered Image Close Channel
Close Channel Save Channel
Save Channel Channel A
Channel A Channel B
Channel B Horizontal/Vertical Split Screen
Horizontal/Vertical Split Screen