The Double Sided material lets you assign two different materials to the front and back faces of an object.

On the right, a double sided material creates a pattern for the inside of the trash can.
To create a Double Sided material, do one of the following:
 Browser panel
Browser panel  Materials
Materials  Standard group, drag a Double Sided material into the active View.
Standard group, drag a Double Sided material into the active View.
3ds Max opens a Replace Map dialog. This dialog asks whether you want to discard the original material in the sample slot, or retain it as a sub-material.
The Double Sided material controls let you choose the two materials, and the translucency of the material overall.
To choose the outer material, do one of the following:
3ds Max displays the parameters for the sub-material. By default, a sub-material is a Standard material with Blinn shading.
To choose the inner material, do one of the following:
3ds Max displays the parameters for the sub-material. By default, a sub-material is a Standard material with Blinn shading.
To control the blending of the two sub-materials:
The Translucency control affects the blending of the two materials. When Translucency is 0, there is no blend. When Translucency is 100.0 percent, the outer material is visible on inner faces and the inner material is visible on outer faces. At intermediate values, the specified percentage of the inner material "bleeds through" and is visible on outer faces.
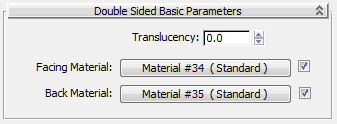
Sets the amount that one material shows through the other. This is a percentage that can range from 0.0 to 100.0. At 100 percent, the outer material is visible on inner faces and the inner material is visible on outer faces. At intermediate values, the specified percentage of the inner material "bleeds through" and is visible on outer faces. Default=0.0.
Click to display the Material/Map Browser and choose a material for one side or the other.