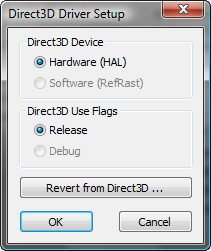Command entry:
Command entry:Customize menu

Preferences

Preference Settings dialog

Viewports tab

Display Drivers group

Choose Driver button (if Direct3D is the active driver)
 Command entry:
Command entry:Customize menu

Preferences

Preference Settings dialog

Viewports tab

Display Drivers group

Choose Driver button (if Direct3D is not the active driver)

Display Driver Selection dialog

Choose Direct3D.

Close the dialogs.

Exit
3ds Max.

Restart
3ds Max.

Direct3D Driver Setup dialog
 Command entry:
Command entry:Customize menu

Preferences

Preference Settings dialog

Viewports tab

Display Drivers group

Choose Driver button

Display Driver Selection dialog

Choose Direct3D.

Advanced Direct3D button
When using the Direct3D display driver with 3ds Max, this dialog lets you make some basic choices for setting up the driver. Further Direct3D configuration options are available
from the Configure Direct3D dialog.
To switch to a different display driver when Direct3D is the active driver, click the Choose Driver button on the Viewports
tab of the Preference Settings dialog, click Revert From Direct3D, and then choose the new driver from the Graphics Driver
Setup dialog.
Interface
- Direct3D Device
-
The default option is Hardware (HAL). The Software (RefRast) option is for use by software developers, and is unavailable
unless the debug version of DirectX is installed in your system.
- Direct3D Use Flags
-
The default option is Release. The Debug option is for use by software developers, and is unavailable unless the debug version
of DirectX is installed in your system.
- Revert from Direct3D
-
 Command entry:Customize menu
Command entry:Customize menu  Preferences
Preferences  Preference Settings dialog
Preference Settings dialog  Viewports tab
Viewports tab  Display Drivers group
Display Drivers group  Choose Driver button (if Direct3D is the active driver)
Choose Driver button (if Direct3D is the active driver)