The Noise modifier modulates the position of an object's vertices along any combination of three axes. This important animation tool simulates random variations in an object's shape.
Using a fractal setting, you can achieve random, rippling patterns, like a flag in the wind. With fractal settings, you can also create mountainous terrain from flat geometry.
You can apply the Noise modifier to any kind of object. The Noise gizmo changes shape to help you visualize the effects of changing parameter settings. The results of the Noise modifier are most noticeable on objects that have greater numbers of faces.
Most of the Noise parameters have an animation controller. The only keys set by default are for Phase.
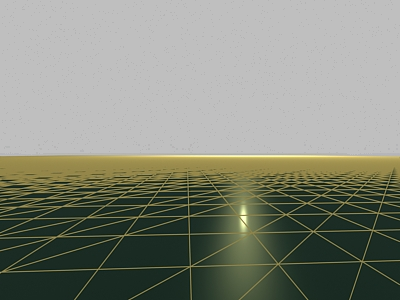
Plane with no noise applied
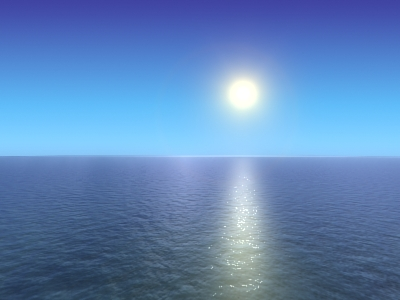
Adding texture to the plane creates a calm sea.
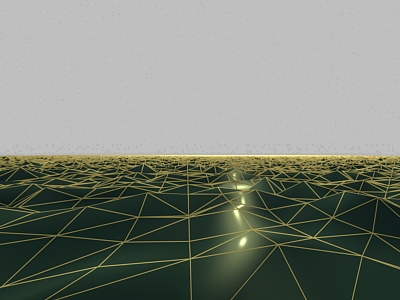
Plane with fractal noise applied

Textured plane with noise creates a stormy sea.
 Select an object and
Select an object and  apply the Noise modifier. To animate, move to a nonzero frame and turn on
apply the Noise modifier. To animate, move to a nonzero frame and turn on  (Auto Key).
(Auto Key).
 Strength group, increase Strength values along one or more of the three axes.
Strength group, increase Strength values along one or more of the three axes.
If you've animated this procedure, you can change parameters as the animation runs to see the effects.
For another source of noise effects, go to the sub-object level of the Noise modifier and transform the gizmo and center of the modifier.
When set for Fractal, the Noise modifier produces a random fractal noise that creates a variety of topological and terrain effects. You can animate these effects or use them to model static landscapes and other complex forms.
The following steps assume you begin with a broad object like a multi-segment box lying on the XY plane.
 Apply the Noise modifier to the object.
Apply the Noise modifier to the object.
 Noise group, turn on Fractal.
Noise group, turn on Fractal.
Once you have a base terrain, you can select sub-objects with Edit Mesh and apply Noise to grow mountains in a smaller region. You can also apply a second Noise modifier to amplify the first one.
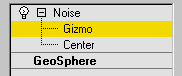
You can move, rotate, or scale the gizmo and center sub-objects to affect the noise. You can also animate the sub-object transforms.
For more information on the stack display, see Modifier Stack.
Controls the appearance of the noise, and thus its effect on the physical deformations of the object. By default, the controls are inactive until you change the settings.
Controls the shape of the noise effect by overlaying a sine wave for the noise pattern to follow. This keeps the noise within bounds, dampening random extremes. When Animate Noise is turned on, these parameters influence the overall noise effect. However, you can animate Noise and Strength parameters independently; these do not require Animate Noise to be on during animation or playback.