Motion-capture and marker data typically have keys at every frame. Filtering motion-capture data reduces keys, simplifying the job of altering or personalizing the motion data.
Biped lets you filter the data of each track with its own filtering settings, so you have control over which nuances of motion you want to pick up without filling the rest of the tracks with unwanted keys. Filtering is done using the Motion Capture Conversion Parameters rollout.
Other filtering options include footstep filtering and extraction, looping the data, and importing a portion of the motion-capture file.
3ds Max ships with a variety of raw (unfiltered) motion-capture data files, in BIP, CSM, and BVH formats. Some of the same data is available in filtered versions, either with footsteps or freeform. Try your own filtering adjustments on the raw versions of this data. Importing the raw data displays the original motion very accurately when you select Show Buffer on the Motion Capture rollout. Use the Motion Capture buffer as a guide when adjusting and refining the filtered data. Several tools are available in the Motion Capture rollout to aid you in this process.
Create your own library of imported and optimized motion capture data by saving BIP files for use with other characters, or as part of a longer script in Motion Flow mode. Use a biped that has no mesh attached with Physique.
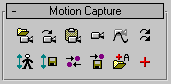
Motion Capture rollout
The character studio maker (CSM) format is an ASCII file format used to import positional marker data from motion-capture systems onto a biped.
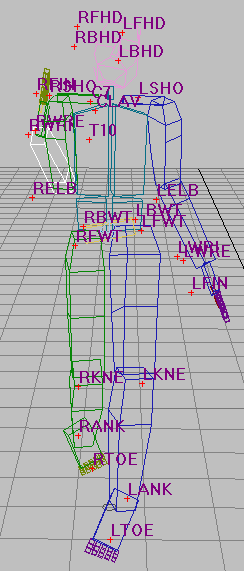
The Show Markers command displays marker positions and names.
To import a motion-capture file:
 Select a biped.
Select a biped.
 (Load Motion Capture File).
(Load Motion Capture File).
3ds Max opens the Motion Capture Conversion Parameters dialog (see Motion Capture Conversion Parameters Dialog).
The biped adapts itself to the motion data. If Footstep Extraction is turned on, footsteps appear.
Typically, when a marker file is loaded for the first time, it requires scale and position calibration. A raw marker file must be loaded, with no key reduction or footstep extraction, to enable the calibration functions. After calibration is performed, use Convert From Buffer to extract footsteps and reduce keys.
 Select a biped.
Select a biped.
 (Load Marker Name File) to load a marker name file (.mnm).
(Load Marker Name File) to load a marker name file (.mnm).
This step is not required if the marker names in the marker file adhere to the Biped marker naming convention.
 (Load Motion Capture File) and choose a CSM marker file.
(Load Motion Capture File) and choose a CSM marker file.
3ds Max opens the Motion Capture Conversion Parameters dialog (see Motion Capture Conversion Parameters Dialog).
 (Show Markers). On the Marker Display dialog, turn on Show Recognized Markers and the option for On All Objects.
(Show Markers). On the Marker Display dialog, turn on Show Recognized Markers and the option for On All Objects.
 (Talent Figure Mode). Use
(Talent Figure Mode). Use  (Select And Non-Uniform Scale) or Biped rollout
(Select And Non-Uniform Scale) or Biped rollout 
 (Rubber Band Mode) to size the biped to the displayed markers.
(Rubber Band Mode) to size the biped to the displayed markers.
 (Talent Figure Mode) again to exit the mode.
(Talent Figure Mode) again to exit the mode.
Key adaptation takes place when you exit Talent Figure mode. Now biped limb positions relative to the markers can be adjusted.
 (Save Talent Figure Structure) to save the structure as a FIG file, and (Save Talent Pose Adjustment) to save the pose as
a CAL file.
(Save Talent Figure Structure) to save the structure as a FIG file, and (Save Talent Pose Adjustment) to save the pose as
a CAL file.
At this point, you can use  (Convert From Buffer) to extract footsteps and reduce keyframes. Both scale and position adjustments will be incorporated.
Save the motion as an optimized BIP file.
(Convert From Buffer) to extract footsteps and reduce keyframes. Both scale and position adjustments will be incorporated.
Save the motion as an optimized BIP file.