 Command entry:
Command entry:Customize menu

Configure User Paths
3ds Max uses stored paths to locate different kinds of user files, including scenes, images, DirectX effects, photometric, and MAXScript
files. You use the Configure User Paths command to display the Configure User Paths dialog and customize these paths. This
command is useful when you add new folders to help you organize your scenes, images, plug-ins, backups, and so on.
You can save, load, and merge the paths that the Configure User Paths dialog manages in MXP (max path) files. This capability
makes it easy for all members of content-creation teams to keep projects organized and work efficiently by using the same
paths.
Procedures
In general, these procedures are common to all panels on the Configure User Paths dialog. When you change a setting, it is
written to the
3dsmax.ini
file, and is effective immediately.
To modify a path:
- Click a path entry to highlight it.
- Click Modify.
- Use the Choose Directory dialog to do one of the following:
- Enter a path in the Path field.
- Navigate to locate a path.
- Optional step (3rd Party Plug-Ins panel only): Edit the description of the path in the Label field.
This description then appears in the path list.
- Click Use Path.
The new path takes effect immediately.
To share User paths with team members:
- Use the Configure User Paths dialog to set up all necessary user paths.
- Click the Save As button and then use the Save Paths To File dialog to save the path configuration as an MXP file.
- Make the path configuration file available to other team members.
- Each team member then opens the Configure User Paths dialog and uses Load or Merge to open the path configuration file.
The new path configuration is now the same on each team member's machine.
NoteUsing Load eliminates the existing path configuration; using Merge overwrites only paths that exist in both the current configuration
and the new one.
To share files with team members using relative paths:
- Ensure the Convert local file paths to Relative preference is enabled.
- As you work, all files are saved relative to your project folder.
- Give your scene to another user.
- The second user opens the scene on a machine with a different project folder and now 3ds Max searches for all files related to the scene file in the second user's project folder.
NoteThe Convert local file path to Relative preference is set when you create the file. For example, if I load a material into
my scene with this preference on, this material is always treated as relative to the project folder.
Interface
The Configure User Paths dialog comprises three panels:
In addition, the dialog provides command buttons on the right side and across the bottom:
- Project Folder
-
- Modify
-
Lets you change the highlighted path.
- Make Relative
-
Lets you change an absolute or complete file path into a path relative to the project folder.
NoteFor relative paths within the project folder, a leading “.\” represents the project folder path. On the other hand, one or
more instances of “..\” preceding the path indicates that the path is in a sibling folder to the project folder, as opposed
to a subfolder. For example, if your project folder is
c:\MyProject\Project1
and the asset location is
c:\Resources\myresource.jpg
, then the relative path from the project folder to the resource is
..\..\Resources\myresource.jpg
. If the asset was in
c:\MyProject\Resources\myresource.jpg
, then the relative path would be
..\Resources\myresource.jpg
.
- Make Absolute
-
Lets you make the path absolute, where a relative path is currently being used. For example, if “.\” represents your project
folder in the path name, then when you make the path absolute the full name is used instead.
- Move Up/Down
-
Lets you change the position of the highlighted path in the list to alter its search priority. Available only on the External
Files and XRefs panels.
- Save as
-
Lets you save the path configuration as an MXP file for sharing with team members.
- Load
-
Loads a path configuration from an MXP file. The loaded configuration completely replaces the existing one.
- Merge
-
Merges a path configuration from an MXP file. The merged configuration adds paths that exist only in the new file and replaces
any existing paths.
For example, if your File I/O panel  Scenes path is set to .\scenes (relative path) and you merge a path configuration file in which the Scenes path is set to the UNC path \\scene_server\max\scenes, the former path is replaced by the latter one.
Scenes path is set to .\scenes (relative path) and you merge a path configuration file in which the Scenes path is set to the UNC path \\scene_server\max\scenes, the former path is replaced by the latter one.
- OK
-
Exits the dialog and saves any changes.
- Cancel
-
Exits the dialog without saving changes.
- File I/O Path Configuration
The File I/O panel of the Configure User Paths dialog contains most of the file directories in which users store files.
- External Path Configuration
On the External Files panel of the Configure Paths dialog, you can add or modify path directories for bitmaps, DirectX effects (FX, CGFX, and XMSL files), and downloads: That is, files transferred from the Internet with i-drop. Bitmaps are used for background images and mapped materials (textures, bump maps, displacement maps, and so on). FX files are used by the DirectX Shader material.
- XRefs Path Configuration
On the XRefs panel of the Configure User Paths dialog, you can modify, delete, or add to the directory locations 3ds Max searches
for XRef objects and XRef scenes. You can also use either relative or absolute paths.
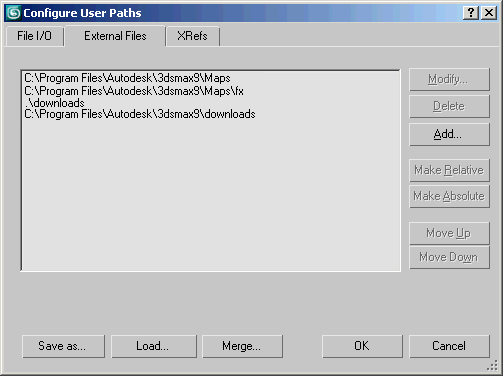
 Scenes path is set to .\scenes (relative path) and you merge a path configuration file in which the Scenes path is set to the UNC path \\scene_server\max\scenes, the former path is replaced by the latter one.
Scenes path is set to .\scenes (relative path) and you merge a path configuration file in which the Scenes path is set to the UNC path \\scene_server\max\scenes, the former path is replaced by the latter one.