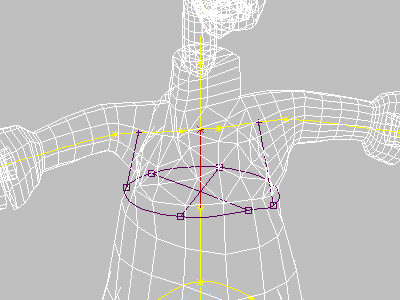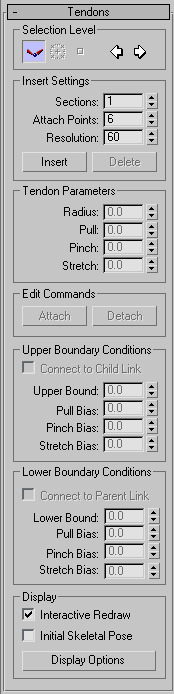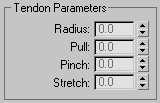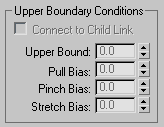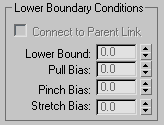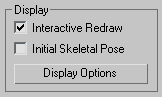Command entry:
Command entry:Select an object that has the Physique modifier applied to it.


Modify panel

Tendons sub-object level
While envelopes provide smooth skin deformations, tendons provide additional stretching in much the same way that actual human
tendons do. For example, you might create pulling in the wrist (several joints away) when the fingers are moved. After adjusting
the envelope sub-objects for good mesh deformation, you can use tendons to control the amount of skin stretching across multiple links.
Workflow Example
To create a tendon from the spine to the upper arm, go to the Tendon sub-object level. Select a spine link. In the Insert
Settings group, click to turn on Insert, and then click the selected link to position the tendons. A tendon cross section
is added to the link. Turn off Insert.
In the Selection Level group, turn on Cross Section. Using the Rotate tool (on the Main toolbar), rotate the cross section
so its control points are in useful locations. In the Tendon Parameters group, use the Radius spinner to scale the cross section
radius so the control points fall close to the surface of the skin.
In the Selection Level group, turn on Control Point. Select a control point on the spine tendon's cross section, click Attach,
and then click the arm link. A tendon stretches from the spine to the arm.
Finally, adjust the values of Pull, Pinch, and Stretch to refine the movement of the skin.
Interface
Controls for Tendon sub-objects are on the Tendons rollout.
Selection Level group
-
 Link
Link
-
-
 Cross Section
Cross Section
-
Click to select and edit tendon cross sections.
-
 Control Point
Control Point
-
Click to edit control points on tendon cross sections.
-
 Previous and Next
Previous and Next
-
Click to go to the previous or next link, tendon cross section, or control point (depending on the active selection level).
Insert Settings group
- Sections
-
Sets the number of base cross sections for the tendon. Default=1.
- Attach Points
-
Sets the number of attach points around the tendon’s base cross section. Default=6.
- Resolution
-
Sets the radial resolution around the base cross section. Attach points are constrained to one of the radial resolution lines.
Default=60.
- Insert
-
Turn on to insert a new cross section on the selected link, or to insert a control point on a cross section. The action depends
on the active selection level: Link, Cross Section, or Control Point.
- Delete
-
Click to delete the selected cross section or control point.
The action depends on the active selection level: Link, Cross Section, or Control Point.
Tendon Parameters group
- Radius
-
Scales attach points relative to the center of the cross section. Default=The average circumference of the skin where the
tendon base is located.
- Pull
-
Defines the strength of pull along the length of the link. Default=1.0.
- Pinch
-
Defines the amount of pinch around the link circumference of the tendon base. Default=1.0.
- Stretch
-
Defines the amount of stretch toward the attached link. Default=1.0.
The Pull, Pinch, and Stretch values work together to control, along a particular dimension, the strength of the one link (the
attached link; call it link B) on vertices assigned to another link (the link where the tendon cross sections are inserted;
call it link A). Vertices on link A behave as if they were under the influence of link B.
Pull, Pinch, and Stretch can all range from -2.0 to 2.0. At the default value of 1.0, the tendon's effect is full strength.
Reducing the value of these parameters to a value between 0.0 and 1.0 reduces the strength of the tendon's effect. At values
below 0.0, the tendon deforms the skin in the opposite direction. Pull, Pinch, and Stretch values between 1.0 and 2.0 cause
an exaggerated effect, which is not usually needed for realistic effects.
TipSetting Stretch less than 0.0 can be useful in regions where movement typically pulls the skin inwards, as in the collarbone
area or the buttocks.
TipAs a general rule, leave the tendon values at 1.0 when the tendon is attached to a nearby link. For example, leave them at
1.0 between the upper spine (at the chest) and the arms. Reduce the Pull, Pinch, and Stretch values to reduce the tendon's
effect when the tendon is attached to a more distant link. For example, reduce them between a lower part of the spine and
the arms.
Edit Commands group
- Attach
-
To attach a point, select the point, click to turn on Attach, then in a viewport, click a different link.
- Detach
-
At the Control Point selection level, detaches the tendon of the selected control point. At the Cross Section selection level,
detaches all of the cross section's attached tendons. At the Link selection level, detaches all attached tendons on all cross sections of the selected link.
Upper Boundary Conditions group
- Connect to Child Link
-
When on, allows tendons to affect the child link. This lets you connect tendons across several links. Otherwise, there is
a boundary between the links where no tendon effect occurs. Default=off.
- Upper Bound
-
Sets the upper boundary overlap. Upper Boundary values greater than 1.0 affect the child link. Default=1.0.
WarningTendons that span several links can conflict with joint intersection parameters. In these cases, go to the
Link sub-object level, and turn off Active to deactivate the joint intersection parameters for the joints that the tendon spans. (These controls
are in the
Joint Intersections rollout.)
- Pull Bias, Pinch Bias, Stretch Bias
-
Set the upper boundary falloff effect for these tendon parameters. Values of 0.0 have no effect. Increasing the value shifts
the Pull, Pinch, or Stretch effect toward the child. Default=0.5.
Lower Boundary Conditions group
- Connect to Parent Link
-
When on, allows tendons to affect the parent link. This lets you connect tendons across several links. Otherwise, there is
a boundary between the links where no tendon effect occurs. Default=off.
- Lower Bound
-
Sets the lower boundary overlap. Lower Boundary values less than 0.0 affect the parent link. Default=0.0.
WarningTendons that span several links can conflict with joint intersection parameters. In these cases, go to the
Link sub-object level, and turn off Active to deactivate the joint intersection parameters for the joints that the tendon spans. (These controls
are in the
Joint Intersections rollout.)
- Pull Bias, Pinch Bias, Stretch Bias
-
Set the lower boundary falloff effect for these tendon parameters. Values of 0.0 have no effect. Increasing the value shifts
the Pull, Pinch, or Stretch effect toward the parent. Default=0.5.
Display group
- Interactive Redraw
-
Turn on to deform the mesh in real time while you edit cross sections in the viewports. Turn off to update the mesh only when
you release the mouse. Default=on.
TipTurn off Interactive Redraw when working on a slow system, or with a dense mesh that takes a long time to compute.
- Initial Skeletal Pose
-
When on, puts the mesh into its original pose; that is, the pose it was in when Physique was first applied. Default=off.
- Display Options
-