The Glare shader, when used as a camera output shader, creates a halo around very bright areas in the rendered image. It’s applied in two dimensions after rendering, so it can partially obscure darker objects between the bright area and the camera for greater realism.
 Interior lit by mr Sky Portal; no glare |
 Interior with Glare shader for output; default Glare settings |
Using and adjusting the Glare output shader requires first assigning it on the Render Setup dialog, and then instancing it in the Material Editor. This procedure delineates the steps for doing so.
By default, a Glare shader is already assigned to the map button for the Output channel.
If the results are satisfactory, you can stop here. The remaining steps concern adjusting the shader settings.
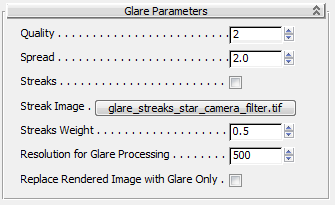
An absolute value specifying the image size, in pixels, on which the Glare computation occurs. If you image is rendered at 5000 x 5000 and Resolution for Glare Processing is set to 350, Glare will effectively compute on a 350 x 350 image internally and reapplied on the final image, possibly resulting in an inadeqate glare effect.