In this lesson, first you use Layers and the Scene Explorer to organize the objects created in Revit, then you illuminate the beach house with artificial light so you can create nighttime renderings.
 open beachhouse_scene_management.max.
open beachhouse_scene_management.max.
Prepare the scene for artificial illumination:
 Modify panel
Modify panel  mr Skylight Portal Parameters rollout, turn off the Sky Portal.
mr Skylight Portal Parameters rollout, turn off the Sky Portal. 
 Select the SunAndSky-002 object.
Select the SunAndSky-002 object.

 Environment. On the Environment And Effects dialog
Environment. On the Environment And Effects dialog  Common Parameters rollout, turn off Use Map.
Common Parameters rollout, turn off Use Map. 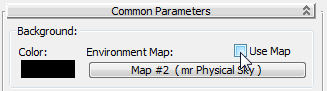
 Close the Environment And Effects Dialog.
Close the Environment And Effects Dialog.
Now the scene has no daylight illumination, and is ready to be lit by artificial lights.
Set up the Scene Explorer to reorganize Revit objects:
Now that you have bound the beach house geometry to the 3ds Max Design scene, you can use 3ds Max Design tools to organize it. First, you will place the furniture on a separate layer, so you can hide or unhide the furniture easily.

3ds Max Design opens the Layers toolbar. However, layer information is not included for geometry imported from an FBX file, so at present there are only two layers in the scene: the default, 0 layer, and a beachhouse layer that contains all the geometry, including lights, cameras, furniture, and the terrain and the building itself.
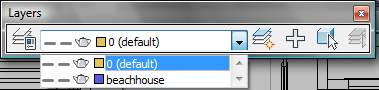
You will use the 3ds Max Design Scene Explorer to improve this organization.
 New Scene Explorer.
New Scene Explorer.
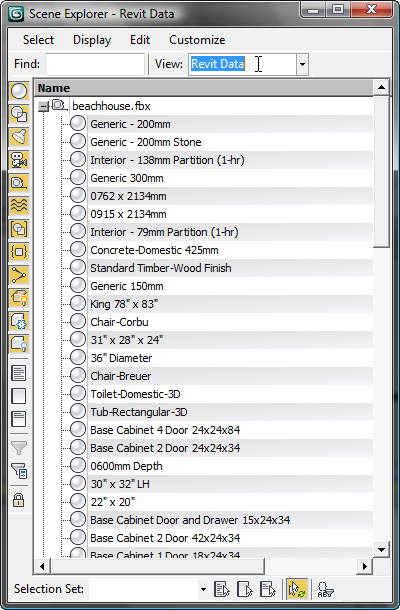
In this view, you will reorganize data elements so you can work on the scene more easily. First, you add some columns so you can see more information about objects.

3ds Max Design opens a Configure Columns dialog.
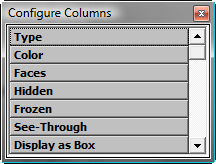
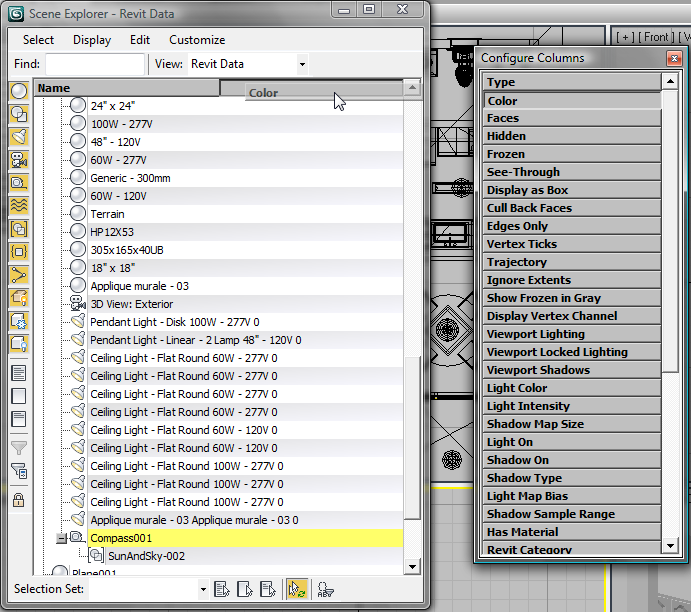
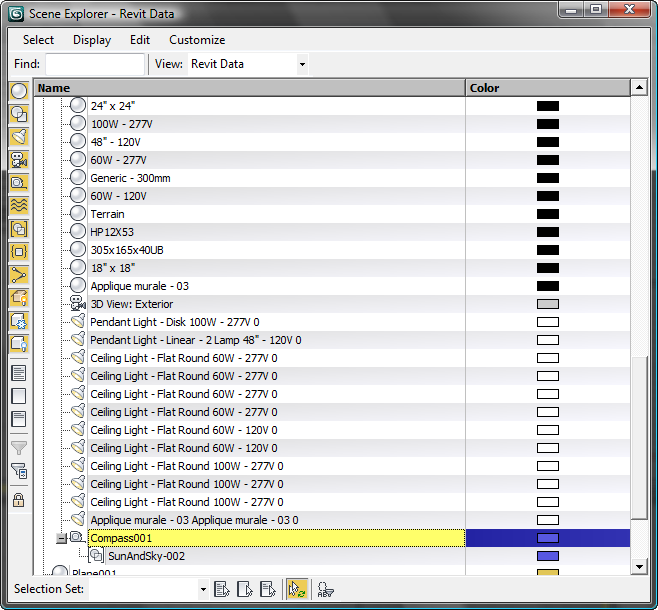
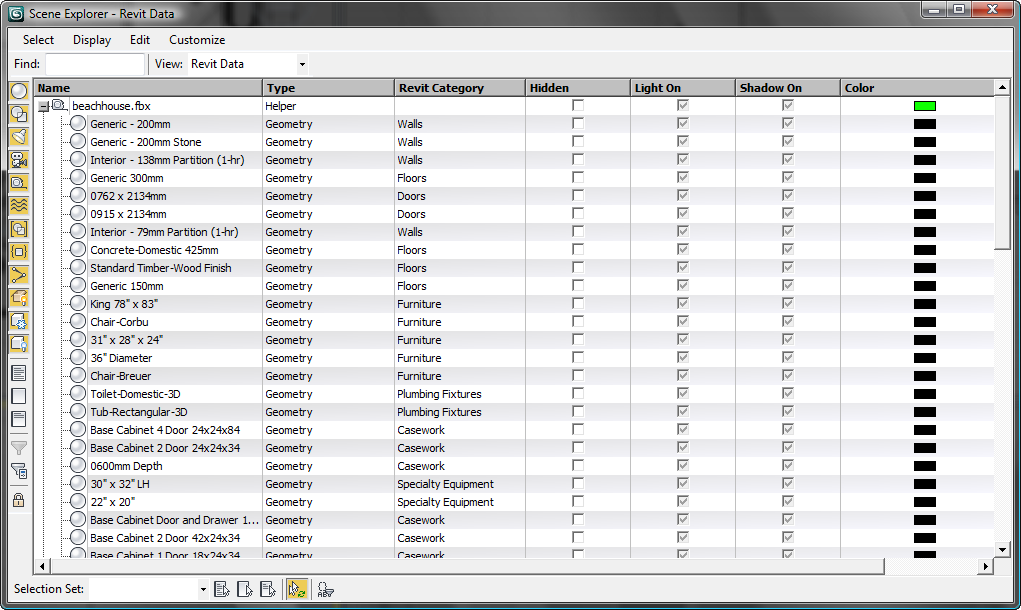
 Close the Configure Columns dialog.
Close the Configure Columns dialog.
Move the furniture onto a separate layer:
 the plus-sign icon to expand the beachhouse.fbx entry that contains the geometry imported from Revit.
the plus-sign icon to expand the beachhouse.fbx entry that contains the geometry imported from Revit.

Now all the objects that were imported from the Revit scene file are organized by category. Scroll so you can see the objects in the Furniture category.
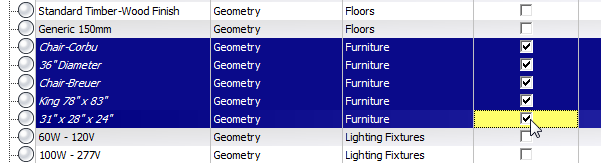
 (Create New Layer).
(Create New Layer).
3ds Max Design opens a Create New Layer dialog.


Now the furniture is on a Furniture layer of its own, apart from the other beachhouse objects. You can use Show/Hide, Select and other layer controls for these Revit objects, just as you can with objects created in 3ds Max Design.
 Close the Layers toolbar.
Close the Layers toolbar.
Select the lights for artificial illumination:
You imported the Revit scene with its photometric lights turned off because you did not need them for daylight rendering. Now you can use the Scene Explorer to turn the lights back on with a simple click of the mouse.
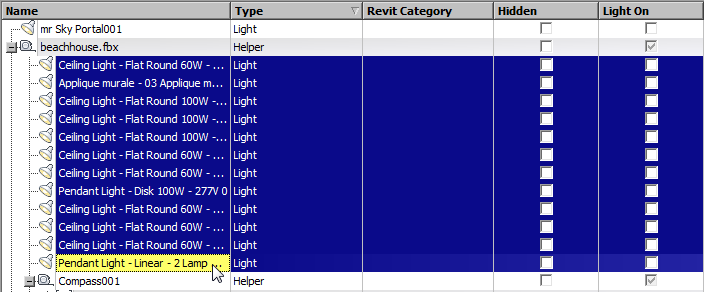
3ds Max Design turns on all the lights you selected.

 Close the Scene Explorer.
Close the Scene Explorer.
Render the interior at nighttime:
 (Rendered Frame Window) to display the Rendered Frame window.
(Rendered Frame Window) to display the Rendered Frame window.
 (Environment And Effects Dialog (Exposure Controls)) to display the Environment And Effects dialog.
(Environment And Effects Dialog (Exposure Controls)) to display the Environment And Effects dialog.
 Exposure group, set Shutter Speed to 2 (1/2 Sec.) and Aperture to 2.8, a slower speed more suitable for nighttime lighting conditions.
Exposure group, set Shutter Speed to 2 (1/2 Sec.) and Aperture to 2.8, a slower speed more suitable for nighttime lighting conditions.
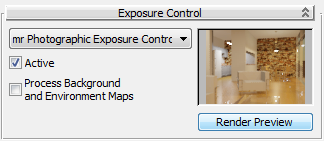
It can take a long time to render this scene, on some systems in the neighborhood of 1 1/2 hours, so if you do not wish to complete the rendering, click the Cancel button on the Rendering progress dialog, and view the result in the next illustration.

The rendered result shows that while most of the light sources are illuminating the interior quite nicely, the kitchen light is too bright, washing out detail in the cabinets and appliances. But rather than go back and adjust the light intensity in Revit, you can use controls in 3ds Max Design to accomplish the same task.
 Select the kitchen light, Pendant Light - Linear - 2 Lamp 48” - 120V 0, and in the Modify panel
Select the kitchen light, Pendant Light - Linear - 2 Lamp 48” - 120V 0, and in the Modify panel  Dimming group, set the Resulting Intensity to 50 % (percent).
Dimming group, set the Resulting Intensity to 50 % (percent). 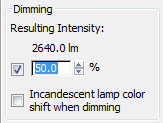
 clone the rendered frame, and then render the image again.
clone the rendered frame, and then render the image again. 
A comparison of the results shows the effect of dimming the kitchen light. The details of the cabinets are easier to see, and there is less glare on the kitchen floor.
You have learned how to take models created in Revit and bring them into 3ds Max Design to create professional-looking renderings.
If you wish, you can test your knowledge of the camera, lighting, and exposure techniques you followed in this tutorial by creating, then rendering the following views of the bungalow model.

Bedroom

Living room

Kitchen

The Exterior view at night
All these views are set up and ready to render in the scene beachhouse_final.max.