シェルフは、タブを持つフローティングウィンドウです。各タブには、ツールバー、ファイルディレクトリの内容の一覧、あるいはその他のアイテムが表示されます。
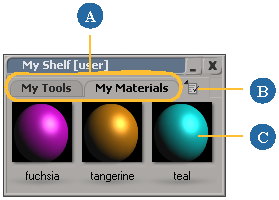
オプションアイコンをクリックし、[タブの追加]メニューから目的の項目を選択します。
[フォルダ](Folder)タブには、特定のディレクトリのファイルが表示されます。フォルダタブからSoftimageのオブジェクトやビューに、ファイルをドラッグできます。「フォルダタブの操作」を参照してください。
[ツールバー](Toolbar)タブには、コマンドとプリセットのボタンが表示されます。シェルフのツールバータブにアイテムをドラッグできます。詳細については、「カスタム ツールバー」を参照してください。
[駆動されるもの](Driven)タブには、SDKのオブジェクトモデルを使用することにより、クリップなどのシーンエレメントを表示できます。「操作タブを使った作業」を参照してください。
フォルダタブには、保存されたプリセットなど、ディレクトリ内のファイルが表示されます。ディレクトリやその他のプロパティはタブの作成時に設定しますが、設定はいつでも変更できます。
さらに、フォルダタブの表示を制御できます。「フォルダタブと操作タブの表示オプション」を参照してください。
SDKのオブジェクトモデルを使用して、操作タブの内容を制御します。
シェルフが関連ビューの場合は、関係を絞り込み、フィルタまたは関数を使用して表示するエレメント群を指定できます。ビューにおける関係の定義については、「関係を定義する」を参照してください。
シェルフがスタンドアロンの場合(つまり関連ビューでない)、ポインタをシェルフに置き、スクリプトまたはコンパイルされたプラグインの[targetcontent]属性を設定する必要があります。
たとえば、以下のVBScriptコードはThumbnail Shelfのインスタンスを作成し、シーンで検出されたイメージクリップを追加します。(Thumbnail Shelfは、ファクトリパスのApplication¥toolbarsサブディレクトリにあるプライベートシェルフですが、[表示](View)  [ツールバー](Toolbars)メニューには表示されません。)
[ツールバー](Toolbars)メニューには表示されません。)
Dim nodeList, clipList
set nodeList = SIFilter( "Clips.*",,,3)
set clipList = CreateObject( "XSI.Collection" )
for each itm in nodeList
if typename( itm ) = "ImageClip" then
clipList.Add itm
end if
next
set vw = desktop.activelayout.createview("Thumbnail Shelf", "tt" )
logmessage clipList.GetAsText
vw.setattributevalue "targetcontent", clipList.GetAsText