Object View は、選択されているシーン エレメントのみを表示する 3D ビューです。Object View には標準的な[ビュー]メニューおよび[表示]メニューがあり、機能はその他の 3D ビューとほとんど同じです。選択、ナビゲーション、フレーミングなどの機能はビューポートと同じです。また、カスタム表示オプションもあり(Object View の[ビュー](View)メニューから使用できます)、ローカル 3D 選択の作業に便利です。
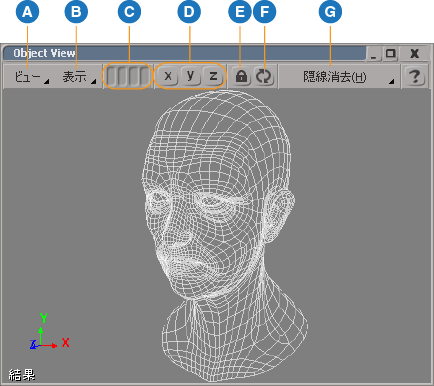
| A |
[ビュー](View)メニュー: 表示する視点を選択して、さまざまな表示オプションを設定します。これはビューポートの[ビュー]メニューに似ていますが、Object View 用の特別な表示コントロールがあります。「[ビュー]メニュー」を参照してください。 |
| B |
[表示](Show)メニュー(目のアイコンメニューと同じ): ビューポートに表示されるオブジェクト タイプ、コンポーネント、属性を指定します。[Shift]キーを押し続けると、メニューを開いたまま、複数のオプションを選択することができます。 |
| C |
[メモカム](Memo cams): 最大で 4 つのビューをクイック リコール用に保存します。左クリックでリコール、中央クリックで保存、[Ctrl]+中央クリックで上書き、右クリックでクリアを実行できます。 |
| D |
[XYZ]ボタン(XYZ buttons): X、Y、Z の各ボタンをクリックすると、それぞれに[ライト]、[トップ]、[フロント]の各ビューが表示されます。また、中央クリックすると、[レフト]、[ボトム]、[バック]がそれぞれ表示されます。ビューポートの[トップ]、[フロント]、[ライト]の各ビューとは異なり、これらのコマンドで視点を変更しても、後で視点を回転することができます。また、これらは一時的な上書きではないため、ビューポートのようにもう一度ボタンをクリックして前の視点に戻ることはできません。 |
| E |
[ロック](Lock): 別のビューで別のオブジェクトを選択した場合に、ビューが更新されないようにします。ロックを解除するには、もう一度クリックします。 |
| F |
[更新](Update): ロックされている場合は、ビューを更新します。 |
| G |
[ディスプレイモード](Display Mode)メニュー: シーン エレメントの表示方法(ワイヤフレーム、シェーディング、その他のオプション)を指定します。 |