Lagoa 変換コンストレイントを使用すると、Lagoa エフェクトのポイントをヌルの位置にロックできます。これは、旗や旗のポールのように、布をピン留めする場合に便利です。
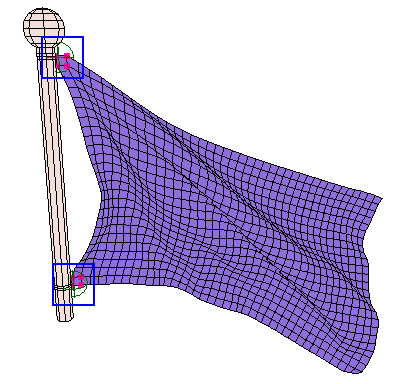
Lagoa 変換コンストレイントにより 2 つのヌルにピン留めされたクロス デフォーメーション
ポイント クラウドで 1 つのフェーズとマテリアルを使用する単純な Lagoa エフェクトがある場合は、メニュー コマンドを使用して領域をピン留めできます。複数のフェーズを使用している場合など、その他のケースについては、手作業でピン留めできます。
コンストレイントを行うには、対象のポイントの[Constrainable(コンストレイント可能)]属性がアクティブになっている必要があります。この属性は、対応する[Lagoa Emit]または[Lagoa Init]コンパウンドで設定できます。
[Lagoa Transform Constraint]を追加し、ピン留めするフェーズの新しい[Execute]ポートに接続します。
[Get Data]ノードを使用して固定用のピンとして使用するヌルを取得し、その[Out Name]を[Lagoa Transform Constraint]コンパウンドの[In Name Null]ポートに接続します。
同じフェーズで複数のヌルを使用する場合は、それらをシーンでグループにまとめ、そのグループを接続します。「オブジェクトのグループ化」(「シーン エレメント」)を参照してください。
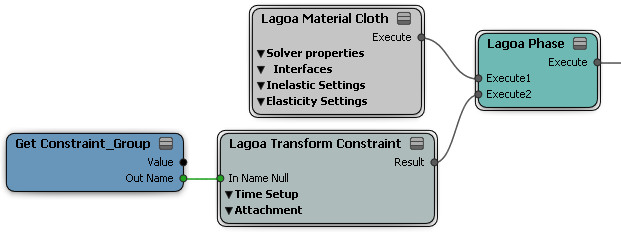
変換コンストレイントを適用した後で、そのエフェクトを以下の方法で変更できます。
[Lagoa Transform Constraint(Lagoa 変換コンストレイント)]コンパウンドで設定を調整する。