[Control Displacement Instance Animation]コンパウンドを使用して、インスタンス化されたオブジェクトがインスタンス化されたジオメトリになった場合に、そのサイズに従ってオブジェクトのアニメーションをスケーリングできます。インスタンス化されたオブジェクトはパーティクルのサイズを採用するので、実際のサイズとは異なる場合があります。結果として、インスタンス化されたオブジェクトのアニメーションは、パーティクルのサイズに従って変化します。
たとえば、オブジェクトに歩行サイクルがあるとします。このオブジェクトはインスタンス化されたジオメトリになるとき、パーティクルのサイズ値が相対的に小さくなるため、オリジナルのサイズよりも小さくなります。オリジナルのアニメーションとしてカバーされた同じ距離を保持するには、このオブジェクトの歩行サイクルを、インスタンス化されたジオメトリとしてより高速なレートで動かす必要があります。
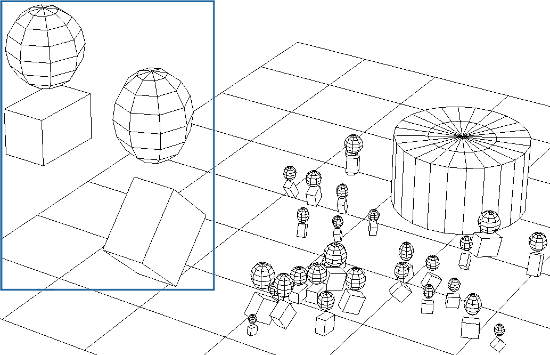
(左)2つのシンプルなアニメートされたリグ(ホップしているものと回転しているもの)が、パーティクルのマスタオブジェクトとして使用されます。これらのリグがインスタンス化されるときは、大幅に小さくなるので、それらのアニメーションサイクルを高速なレートにして、オリジナルのアニメーションと同じ距離をカバーする必要があります。
パーティクル インスタンスを作成するの説明に従って、ICEツリーのパーティクルインスタンスオブジェクトを設定します。
[Set Instance Geometry]プロパティエディタで、各パーティクルの開始フレームとして使用するインスタンスのアニメーションのフレームを選択します。つまり、すべてのパーティクルがアニメーションの同じフレームを使用して放出されます。
[Geometry Instancing]グループの[Control Displacement Instance Animation]コンパウンドを選択し、グラフエリアにドラッグします。
このコンパウンドの[Execute]出力を[ICETree]ノードの[Port2]に接続します。
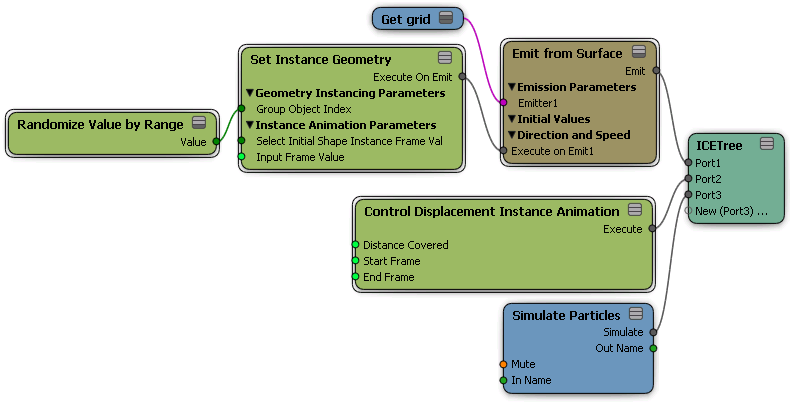
[Control Displacement Instance Animation]プロパティエディタを開き、パーティクルのシミュレーションで使用するインスタンスのアニメーションの[開始フレーム](Start Frame)と[終了フレーム](End Frame)を設定します。
[Distance Covered]値を設定します。この値は、オリジナルのインスタンス化されたオブジェクトがアニメーションサイクル内で移動するSoftimage単位の数です。