顔では、各領域にそれぞれデフォーマが設定されているので、各領域を個別に調整することができます。領域は、大まかに顔の筋肉群に対応しています。アニメーション コントロールを動かすと、笑ったときに頬にしわが寄る様子や、口に息をためたときに頬が膨らむ様子など、組織の収縮を表現するために、顔の各領域が変形します。
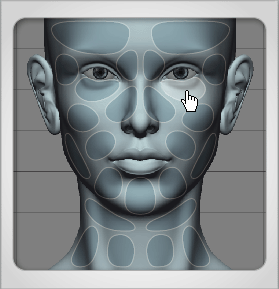
[領域]タブのフェイス マップ上では、領域変形範囲がクリック可能な楕円として表示されます。
各デフォーマの影響範囲や強さを調整することができます。強さは、顔の各部分の皮膚を押し出す(膨らませる)力を表すので、しわを発生させるしわマップや膨らみマップとは逆の効果を持ちます(「しわマップのペイント」を参照)。
各領域にどのポイントまたはポリゴンを含めるかは、ユーザが変更できます。また、領域に対してウェイト マップをペイントすることで、その領域のサイズや減衰を調整することもできます。
次の図は、各領域変形範囲がどのアニメーション コントロールにマップされているかを示します。アニメーション コントロールを動かすと、対応する領域変形範囲が使用されます。
一部のアニメーション コントロールは、領域変形範囲にマップされていないことに注意してください。
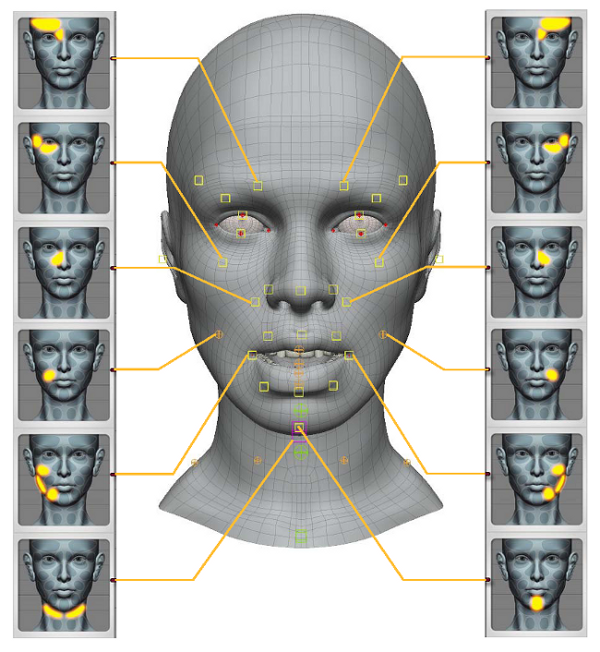
ビューポートに表示された顔の上で、調整する領域にあるアニメーション コントロールを選択し、それを領域のデフォーメーションに合わせて配置します。
上の図で、どのアニメーション コントロールがどの領域に対応しているかを確認してください。
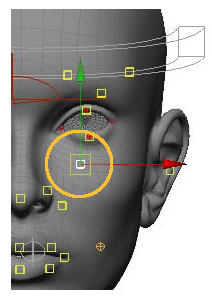
[顔](Face)  [領域](Regions)タブで対応する面の領域をクリックします。すると、下の[オプション]エリアに領域のパラメータが表示されます。
[領域](Regions)タブで対応する面の領域をクリックします。すると、下の[オプション]エリアに領域のパラメータが表示されます。
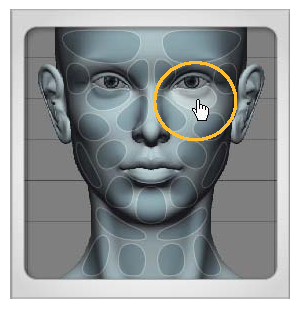
[オプション]エリアで、[強さ](Strength)(振幅)の値または乗数パラメータ(腱および頬の膨らみのデフォーマ)を設定します。これは、膨らみの強さを定義するグローバル値で、アニメーション コントロールがアクティブになったときに適用されます。
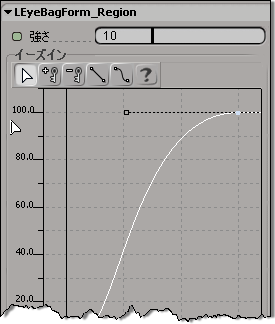
この値は、ペイントしたウェイト マップによってさまざまな形で調整されます。詳細については、「ウェイト マップをペイントする」を参照してください。
[オプション]パネルのグラフ上でプロファイル カーブを調整し、膨らませる顔の部分や、そのデフォーマに影響されるエリアのイーズインおよびイーズアウトを変更します。
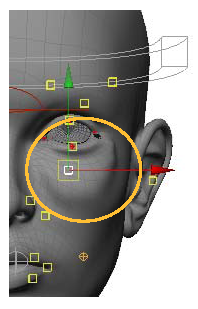
[フェイス]>[領域]に表示された各領域に対してウェイト マップをペイントし、各領域が顔に及ぼす影響をコントロールすることができます。
ペイントにより、領域のデフォーメーションの減衰をコントロールできます。たとえば、ウェイト マップのエッジにスムーズな減衰を作成し、不要なポイントが最後には 0 になるように、しかも隣接するポイントにスムーズに溶け込むようにすることができます。
領域を拡大してブレンド効果を高めたり、領域の形状を変更して顔の変形に微妙な調整を加えたりすることもできます。
[顔](Face)  [マップ](Maps)タブをクリックし、[選択項目上でマップのトグル](Toggle Maps On Selected)を選択します。
[マップ](Maps)タブをクリックし、[選択項目上でマップのトグル](Toggle Maps On Selected)を選択します。
Shiftキーを放し、カーソルを頭の上に動かしてウェイトペイントツールを有効にします。
ペイントの際、値が1(青緑色)の領域は、デフォーメーションによって100%影響を受ける([強さ]の値が100%の)部分を示します。
[顔](Face)  [マップ](Maps)タブをクリックし、[選択項目上でマップのトグル](Toggle Maps On Selected)を選択して、マップ表示をオフにします。
[マップ](Maps)タブをクリックし、[選択項目上でマップのトグル](Toggle Maps On Selected)を選択して、マップ表示をオフにします。
各領域にどのポイントとポリゴンを含めるかは、ユーザが変更できます。この機能によって領域のサイズを拡大・縮小することで、領域デフォーマの影響範囲を細かく設定することができます。
[顔](Face)  [領域](Regions)タブを開き、顔の領域の1つをクリックします。
[領域](Regions)タブを開き、顔の領域の1つをクリックします。
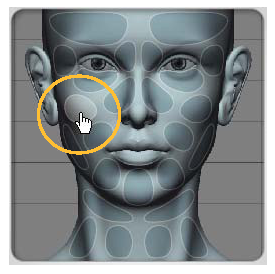
メインコマンドパネルの[Select(選択)]パネルで[ポイント](Point)または[ポリゴン](Polygon)ボタンをクリックします。

頭に表示されているポイントまたはポリゴンの中から、選択した領域に追加したいものを選択します。
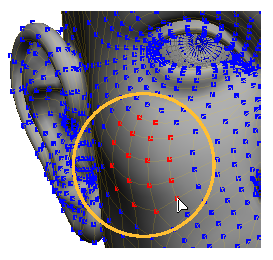
[Tune(調整)]パネルの[オプション]エリアで[選択項目で領域を変更](Modify Region with Selected)  [追加](Add)ボタンをクリックします。
[追加](Add)ボタンをクリックします。
変更を加えた領域の減衰を自動的に再計算するため、[減衰ペイントを再計算](Recalculate Falloff Paint)を選択します。
領域に加えた変更の結果は、領域をペイント(以下を参照)またはスカルプト(「スカルプトの概要」を参照)するときに確認できます。
メインコマンドパネルの[Select(選択)]パネルで[ポイント](Point)または[ポリゴン](Polygon)ボタンをクリックします。
[Tune(調整)]パネルの[オプション]エリアで[選択項目で領域を変更](Modify Region with Selected)  [削除](Remove)ボタンをクリックします。
[削除](Remove)ボタンをクリックします。
変更を加えた領域の減衰を自動的に再計算するため、[減衰ペイントを再計算](Recalculate Falloff Paint)を選択します。
領域に加えた変更の結果は、領域をペイント(「領域マップとストレスマップ」を参照)またはスカルプト(「スカルプトの概要」を参照)するときに確認できます。
領域マップとストレスマップは、領域デフォーマを視覚的に確認するためのもので、しわマップや膨らみマップ、腱マップと違い、ペイントすることはできません。
領域マップとストレスマップを表示するには、Explorer の中で[顔](Face)  [アクター](Actor)
[アクター](Actor)  [頭](Head)
[頭](Head)  [ポリゴンメッシュ](Polygon Mesh)
[ポリゴンメッシュ](Polygon Mesh)  [クラスタ](Clusters)
[クラスタ](Clusters)  [WeightMapCls]の各ノードを展開します。
[WeightMapCls]の各ノードを展開します。
領域マップは、領域デフォーマに対して設定された[強さ]の値を表示したウェイトマップで、しわマップや膨らみマップ、腱マップが適用されている場合は、その効果によって[強さ]の値が調整されています。領域マップを見ると、コントローラを動かしたときに皮膚のどの部分が圧縮されるかがわかります。また、頭に適用されるシェーダのパラメータを制御するのに使用することもできます。たとえば、バンプマップやディスプレイスメントマップの強度を制御することができます。
ストレスマップは、領域マップと同じウェイトマップですが、表示される[強さ]の値はしわマップや膨らみマップの効果を加えていない値です。異なるフェイスポーズや出力にストレスマップを作成し、ゲームに法線マップを融合させれば、表情のディテールを作成することができます。これにより、Face Robotを、さまざまな表情の法線マップを作成するためのフォトセンターとして使用することもできます。
ストレスマップと同じ目的で、腱ストレスマップを作成することもできます。腱ストレスマップは、領域マップと同じですが、表示される[強さ]の値は腱マップの効果を加えていない値です(腱マップをペイントするを参照)。