レイヤでアニメーションを作成した後で、FCurve Editor、DopeSheet、タイムラインのキー、Animation Mixer でのクリップのウェイト配分を使用するなど、通常どおりの方法で F カーブを編集できます。
また、インターフェイスの下部にある[Animation]メニューのコマンドを使用して、レイヤ内のキーのコピーおよび貼り付け(つまり、あるレイヤから別のレイヤへのコピーおよび貼り付けではありません)、キーの削除、およびレイヤ内のアニメーションのリタイム、オフセット、スケール(シーケンス)を実行できます。詳細については、次の項目を参照してください。
アニメーション レイヤでキーを設定すると、タイムラインにキーが青いバーとして表示されます。青いキーは、ユーザがベース レイヤではなくレイヤでアニメートしていることを示しています。ベース レイヤの場合は、キーが赤くなります。
ただし、タイムラインのレイヤ キーは、ベース レイヤと同様の方法で編集できます。同じレイヤ内でのキーの移動、同じレイヤ内でのキーの切り取り、コピー、貼り付け、キーによるフレームの領域のスケール、キーの削除などを実行できます。
レイヤでパラメータ用のキーを編集する際、そのパラメータにアニメーションのあるすべてのレイヤ(ベース レイヤを除く)も影響を受けます。各レイヤに対してキーを個別に設定する場合には、Animation Editor でそれらの F カーブを編集することができます。
詳細については、「タイムラインでのキーの編集」を参照してください。

Animation Editor で選択されているレイヤの F カーブだけを表示することも、通常どおり Animation Editor を開いて、選択されているオブジェクトの F カーブすべてを表示することもできます。これによって、すべてのレイヤの F カーブがベース レイヤの F カーブを基準にして表示されます。
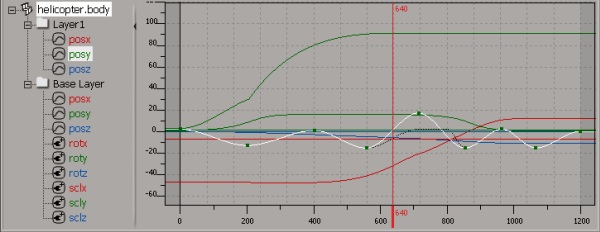
Animation Editor でアニメーション レイヤの F カーブのみを表示するには、次のいずれかを行います。
これらのFカーブは、ベースレイヤからのオフセットだけでなく、パラメータの実際の値を表します。
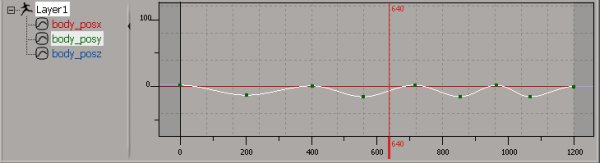
F カーブについては、「ファンクション カーブを編集する」を参照してください。
Animation Mixer のレイヤ クリップはグローバル時間であるため、Animation Mixer の通常のアクション クリップとは少し異なります。このため、Animation Mixer でアクション クリップを使用する場合と同じ方法ではレイヤ クリップを使用できません。たとえば、レイヤ クリップのスケール、移動、トリム、フリーズ、マージ、サイクル、またはタイムワープは実行できません。また、コンパウンド クリップに複数のレイヤ クリップを配置することもできません。
ただし、Animation Mixer を使用すると、ベース レイヤを含め、複数のレイヤ クリップのウェイトをお互いにブレンドできます。
詳細については、クリップのミックスとウェイト設定 を参照してください。