Softimage の Script Editor で作業する方法は、以下のような多くの方法でカスタマイズできます。
Script Editor の編集ペインまたはヒストリ ペインは、表示を変更する場所をクリックし、[Ctrl]を押しながらスクロール車輪をドラッグ(ズーム インは上に、ズーム アウトは下に)することで、ズーム インまたはズーム アウトすることができます。 この操作は、 Script Editor のプリファレンスのテキスト サイズには影響せず、表示のみが変更されます。
スクリプト プリファレンスでは、情報を記録する方法と使用するスクリプト言語をカスタマイズできます。
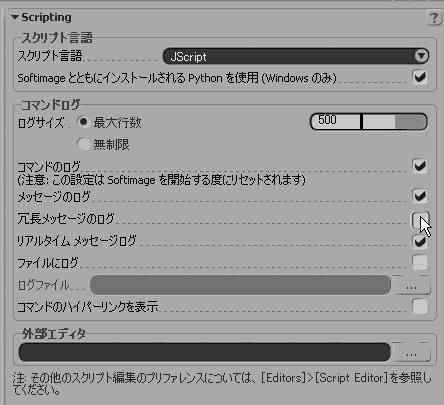
面白い設定の 1 つは、[コマンドのハイパーリンクを表示](Show Command hyperlinks)オプションです。 このオプションをオンにすると、履歴ログに記録された各コマンドがハイパーリンクとして表示され、このリンクをクリックすると、そのコマンドの[コマンドの編集]プロパティ ページを起動できます。
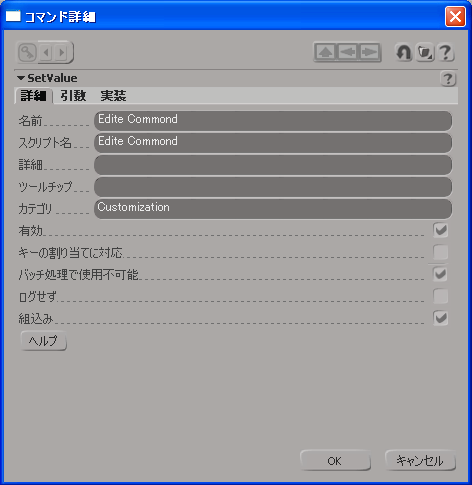
Script Editor のプリファレンスでは、Script Editor の操作方法自体を変更できます。 これらのプリファレンスは、任意のテキスト エディタで使用できるものや(一般的に Scintilla ベース機能と呼ばれる)、特定のスクリプト エディタでのみ使用できるものがあり、Script Editor の検索および置換の動作を定義するものもあります。
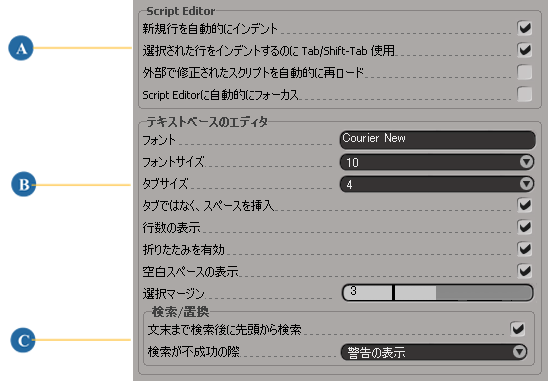
| A |
Script Editor 固有の機能
|
| B |
一般的なテキストエディタ(Scintilla)の機能
|
| C |
検索および置換機能 |
Softimage では、多くの開発ツールやプラグインのサポートを提供する特殊なレイアウトが用意されています。 このレイアウトには、メイン メニュー バーの[ビュー](Views) [レイアウト](Layouts)
[レイアウト](Layouts) [ツール開発環境](Tools Development Environment)からアクセスできます。
[ツール開発環境](Tools Development Environment)からアクセスできます。
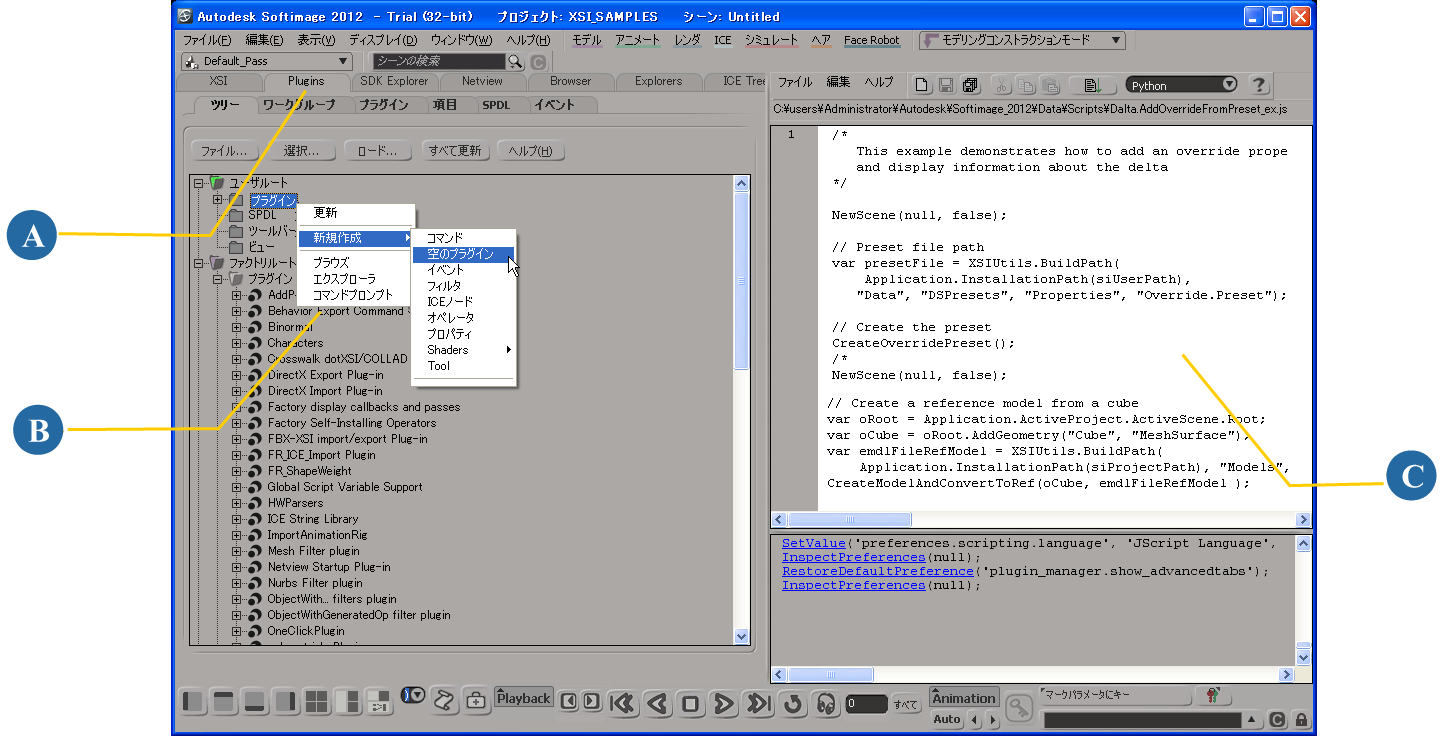
作業領域は基本的に 2 つに分割されています。左側では、Softimage の内容、プラグイン ツリー、SDK Explorer、NetView、および Browser を切り替えることができます。 右側では、6 つの編集ペインを切り替えたり、NetView や Browser を表示したりすることができます。いずれの場合でも下部に共通のヒストリ ペインが表示されます。
