カスタム プリミティブ ウィザードを使用して、カスタム プリミティブ オブジェクトを含む自己インストール プラグインの基本コードを作成することができます。
カスタム プリミティブ ウィザードを使用してプラグインのコードを生成するには:
 [プラグイン マネージャ](Plug-in Manager)をクリックします。
[プラグイン マネージャ](Plug-in Manager)をクリックします。
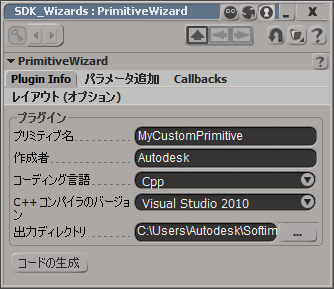
 [新規作成](New)
[新規作成](New)  [プリミティブ](Primitive)を選択します。
[プリミティブ](Primitive)を選択します。
 [プリミティブ](Primitive)を選択します。
[プリミティブ](Primitive)を選択します。
名前の先頭文字には英字を使用する必要があります。以降に続く文字には、英字、数字、アンダースコア(_)を使用できます。名前にスペースが使用されていれば、ウィザードによって自動的にアンダースコアに置き換えられます。
[レイアウト(オプション)](Layout (Optional))タブの詳細については、「プロパティ ページ レイアウト」のセクションを参照してください。
ウィザードは基本的なレイアウトを作成しますが、DefineLayout コールバックを使用してプロパティ ページをさらに調整することができます。追加およびカスタマイズできるコントロールの種類の詳細については、「ユーザー操作」を参照してください。
[パラメータ追加](Add Parameter)タブでは、カスタム プリミティブのパラメータを定義することができます。ウィザードはこの設定を使用して生成するコードを決定します。必要に応じてさらにコードをカスタマイズし、機能を追加することができます。次の表では、[パラメータ追加](Add Parameter)タブの設定を定義します。
[レイアウト(オプション)](Layout (Optional))タブでは、プロパティ ページのレイアウトを定義します。
[レイアウト(オプション)](Layout (Optional))タブの[レイアウト](Layout)リストには、プロパティ ページに表示されるパラメータのセットが示されます。[上へ](Up)および[下へ](Down)をクリックして、[レイアウト](Layout)リストでの(そして、最終的にはプロパティ ページでの)パラメータの順序を変更できます。[レイアウト](Layout)リストでは、次の図のようにグループ化をラベル付きの括弧(ブラケット)で区切られたブロックとして表します。この括弧内にパラメータが表示されます。
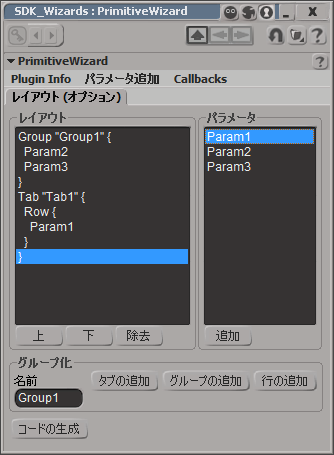
[パラメータ](Parameters)リストには、カスタム プリミティブ オブジェクトに定義されたすべてのパラメータが表示されます。既定では、すべてのパラメータがプロパティ ページに表示されます。ただし、[レイアウト](Layout)リストにいくつかのパラメータを追加している場合は、そのパラメータのみがプロパティ ページに表示されます。
[レイアウト](Layout)リストにパラメータを追加するには:
[削除](Remove)をクリックして[レイアウト](Layout)グループからグループ化またはパラメータを削除することができます。
[レイアウト](Layout)リストからパラメータを削除するには:
[レイアウト](Layout)リストからグループ化を削除するには:
[削除](Remove)をクリックします。 [レイアウト](Layout)リストからグループ化が削除され、パラメータは残ります。パラメータは、次に高いレベルにあるコントロールにネストするようになります。たとえば、パラメータがタブの行の内部でネストしている場合に行を削除すると、パラメータはタブ内に表示されるようになります。
[グループ化](Groupings)領域では、プロパティ ページにタブ、グループ、列を追加することができます。タブやグループを識別できるように、ラベルを[名前](Name)テキスト ボックスで指定します。 [タブの追加](AddTab)、[グループの追加](AddGroup)、または[行の追加](AddRow)などのコントロールのタイプに対応するボタンをクリックして、コントロール用の括弧を[レイアウト](Layout)リストに表示することができます。