The Quick Filter box and Scene Search view are both tools to help you find elements in your scene:
The Quick Filter box appears in the menu bar of the main Softimage window. It is useful for quickly finding objects in the scene by name. See The Quick Filter Box.
The Scene Search view is a floating window with more options. You can search the scene or the current selection, find elements by type, and filter the results. See The Scene Search View.
Both tools will find only certain types of element under the scene root. For a description of what types of element you can find, see What You Can Find.
The Quick Filter box lets you find scene elements by name.
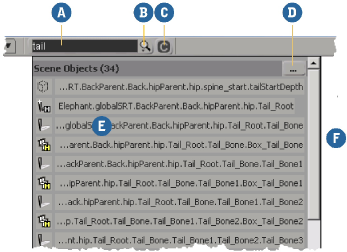
| A |
Enter any part of the name to search for. For more details, see Searching the Scene. |
| B |
Recall a recent search string. |
| C |
Clear the search string and close the search results pop-up. |
| D |
Open the floating Scene Search window with the current search and additional options. |
| E |
The search results are listed here. For more details, see The Search Results. |
| F |
To dismiss the list of results, click anywhere outside the pop-up or press Escape. |
The Scene Search view is essentially an explorer view with extra controls to make it easier to find elements in your scene. It also gives you more options than the Quick Filter box.
Choose View  General
General  Scene Search or press Ctrl+F.
Scene Search or press Ctrl+F.
Before you perform a search, the Scene Search view works like any explorer view. You can use it to select elements (useful for searching within the selection), set the scope, set the filters, and so on. For more on using the explorer, see The Explorer.
Use the Quick Filter box to perform a search, and then click the ellipses (…) at upper right. See The Quick Filter Box.
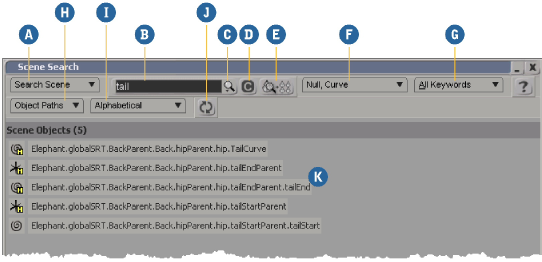
| A |
Set the scope of the search: |
| B |
Enter the type or any part of the name to search for, depending on the scope of the search. For more details, see Searching the Scene. |
| C |
Recall a recent search string. |
| D |
Clear the search string and discard the search results. The Scene Search view works like a regular explorer until you perform a search again. |
| E |
Find all elements in the scene of the same type as the current selection. The Scene Search view automatically switches to Search for Type with the appropriate type name entered in the search box. |
| F |
Filter the results by type when searching the scene or selection. Press Shift to keep the menu open and select multiple types. |
| G |
Filter the results by user keywords. Press Shift to keep the menu open and select multiple keywords. For more about user keywords, see User Keywords [Scene Elements]. |
| H |
Choose how to display the results: This appears only after you have performed a search. |
| I |
Sort the search results:
This appears only after you have performed a search. |
| J |
Update the view (repeat the search). This appears only after you have performed a search. You need to click this if you have added objects to the scene since you last performed a search. Alternatively, you can press F5. |
| K |
The search results are listed here. For more details, see The Search Results. |
Both the Quick Filter box and the Scene Search view find only elements below the scene root. This includes:
inspectable clusters. This does not include hidden clusters used internally, such as the tag selection.
properties of scene object and clusters. This includes properties that are local (not inherited) and renamable. The exceptions are:
inspectable operators on scene objects. This does not include region markers, primitives, or MoveComponent operators.
materials. If you are searching the scene, the Scene Search view finds materials from the libraries. If you are searching the selection, it finds materials from the selected objects and clusters.
You cannot use the Quick Filter box or Scene Search view to find other types of element, for example non-renamable properties or kinestates, or elements that are not below the scene root such as clips or passes.
The Quick Filter box and Scene Search view both let you find elements by name. In addition, the Scene Search view lets you find elements by type.
The Quick Filter box always searches the scene by name. To search by name in the Scene Search view, make sure that the scope is set to Search Scene or Search Selection.
Type any part of an element's name. The search string is not case-sensitive and you do not need to use wildcard characters.
Softimage waits for you to pause typing before it displays the search results. You can continue typing to modify the search string, and the updated results will be displayed when you pause again.
If you are not using wildcard characters then the list shows all items that contain the string you type (substring search).
If you include any of the wildcard characters *?[] in the string then regular expressions (regex) are used. The search pattern must match the full name. For more about regular expressions, see Valid Search Patterns.
To search by type in the Scene Search view, make sure that the scope is set to Search for Type.
You must enter the complete scripting name of the type. If you don't know the type name, you can select any object of that type and click on the button labeled (E) to find all elements of the same type.
You can do any of the following with the search results list in the Quick Filter box or Scene Search view:
To select a range of elements, click on the first one and then Shift+click on the last one.
To rectangle-select a range of elements, click in the background first and then drag across the elements to select. This is easier if only names are displayed, rather than paths.
Right-click on any element for a context menu. If you right-click on a selected element, then some commands apply to all selected elements.
The results are always displayed according to the current settings in the Scene Search view for sorting and name/path display.
 Except where otherwise noted, this work is licensed under a Creative Commons Attribution-NonCommercial-ShareAlike 3.0 Unported License
Except where otherwise noted, this work is licensed under a Creative Commons Attribution-NonCommercial-ShareAlike 3.0 Unported License