With Netview, you can browse Web pages on the Internet or your intranet from within Autodesk Softimage. The drag-and-drop
feature makes Netview a powerful teaching or collaboration tool, allowing you to share resources within a workgroup that might
be spread throughout several buildings or several countries.
|
|
Hide or display the command bar.
|
|
|
Browse to open a page or display preferences.
|
|
|
Browse back and forth among previously displayed pages.
|
|
|
Display the home page as defined in or in Internet Explorer options.
|
|
|
Refresh the current page.
|
|
|
Stop loading a page, running a script, or playing an animated image.
|
|
|
Display the start page as set in your Softimage preferences.
|
|
|
Display your list of favorites as set in Internet Explorer.
|
|
|
Enter the address of a page.
|
|
|
The body pane displays HTML files. Click a link to open a new page, download a file, or run a script. Right-click to display
the Internet Explorer context menu.
|
Displaying Netview
Do one of the following:
-
Press (use the key at the top of the keyboard, not the numeric keypad) or choose from the main menu bar. This opens Netview in a floating window.
or
-
Choose from a viewport's Views menu to open it docked in that viewport.
Configuring Netview
Before using Netview, you may need to configure some options, for example, if you intend to use a proxy server. The procedure
depends on whether you are using Softimage on Windows or Linux.
To configure Netview on Windows
On Windows, Netview uses the same configuration settings as Internet Explorer. You can set these options from within Internet
Explorer (Tools > Internet Options) or from the Windows Control Panel (Internet Options). These settings affect all programs
on your computer that access the Internet.
To set a proxy server for Netview on Linux
You can set the proxy server for Netview on Linux using the PROXY environment variable. For details, see Environment Variables
in the Setup & Licensing guide.
To configure other options for Netview on Linux
On Linux, you must use the MainWin Control Panel to configure other options for Netview.
-
Open a terminal or shell window.
-
Source the Softimage environment script by typing: source ~/.xsi_2013
-
Launch the MainWin Control Panel by typing: mwcontrol
-
Double-click on the Internet Options icon. The Internet Properties dialog box opens.
-
Make any settings you require. For information about a specific option, click ? and then click on the option.
Working with Netview
You can use Netview like any other HTML viewer, by clicking links to open HTML pages. Additionally you can:
Dragging and Dropping from Net View
You can drag images, as well as links to images and other file types, from HTML pages in Netview and drop them into Softimage.
The drag-and-drop rules are summarized in the following table:
| File Type
|
Action
|
| Image
|
-
Drop onto an object to create a image source and clip. You are prompted for a texture projection.
-
Drop into the Texture Editor or Image Clip Viewer to create a source and clip, and display the clip.
-
Drop into the Render Tree to create a source and clip.
-
Drop into the scene to create a source.
|
| Preset (Any type)
|
Drop onto a custom toolbar to create a button.
|
| Preset (Shader)
|
|
| Preset (Property)
|
Drop onto an object to apply the property.
|
| Preset (Action)
|
|
| Preset (Shape)
|
Drop onto a shape track in the animation mixer to import the source and create a clip.
|
| Shader Compound
|
Drop into the render tree to add it to the workspace. You can then connect it to the desired material or shader ports.
|
| Audio
|
Drop onto an audio track in the animation mixer to create a source and clip.
|
| Scene
|
Drop onto the background of a 3D view to open, or Ctrl+drop to merge with the current scene.
|
| Exported Model
|
Drop onto the background of a 3D view to import into the current scene, or Ctrl+drop to create a referenced model.
|
| Script
|
Drop into the editing pane of the script editor to open the file for editing.
|
| Add-on
|
Drop onto the background of a 3D view to install. This also works with the older DSPrefs preferences format.
|
Running Scripts
You can run a script by clicking on a link to a script file on an HTML page.
Note
-
You may find that links to scripts stop working when you refresh the page. If this happens, simply navigate to another page
and back — for example, click the Back and Forward buttons.
-
See Setting Security for information about setting security levels for scripts running in Netview.
Startup Page
The default Netview start page is a local HTML page that provides links to various Softimage resources.
Changing the Start Page
You can change the start page that is displayed when you first open Netview. This is also the page that is displayed when
you click the Softimage logo  on the Netview command bar.
on the Netview command bar.
To change the start page
-
Open the Preferences window by choosing .
-
Expand the node and click .
-
Enter a new address for .
For more information about preferences in general, see User Preferences.
Creating Your Own Intranet
You can create your own intranet to share scripts, presets, textures, and other data with your workgroup. For more information,
see Intranets for Netview.
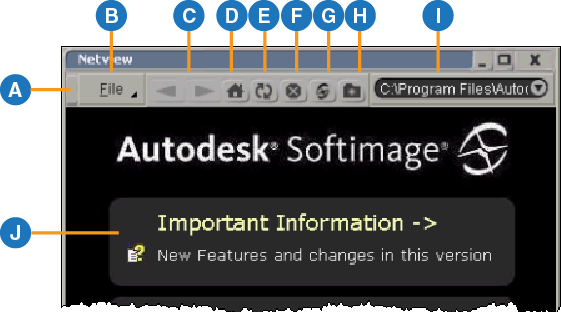
 on the Netview command bar.
on the Netview command bar.
 Except where otherwise noted, this work is licensed under a Creative Commons Attribution-NonCommercial-ShareAlike 3.0 Unported License
Except where otherwise noted, this work is licensed under a Creative Commons Attribution-NonCommercial-ShareAlike 3.0 Unported License