There are a few things you need to do and understand about shapes before you get started. By understanding the importance of models as well as the geometry being used for the shape animation, you may prevent some unwanted headaches later on.
Before you start to animate shapes, it's a good idea to create a model containing the object that is to be shape-animated. This parents the object under a model node, which contains its own Mixer node.
In the example below, the Dr. Beck Bunsen character's head, eyes, glasses, and hair are all part of a model called "Beck." Only certain clusters on the head will be deformed into different shapes for lip syncing.
You can then reuse the model with its shape animation in another scene, import and export the model's complete mixer, or duplicate the model with its shape animation.
For more information about this, see Models and the Mixer.
You can store shape keys for a whole object (the complete geometry), a cluster of points, or points that are tagged but not saved as a cluster.
Whole Object: If you select a whole object, Softimage looks for a cluster that contains all the points of the object and stores a shape in it. If there is no such cluster, Softimage creates a cluster with all the object's points and stores a shape for it.
You may want to do this if you're selecting shape keys from a set of deformed objects (see the next section, Overview of Shape Animation Tools and Methods, for more information).
Cluster of Points: If you create a cluster and select it, a shape is stored for that cluster. You can have multiple clusters animated at the same time on the same object, such as with facial animation: one cluster for each eyebrow, one for the upper lip, one for the lower lip, etc.
To do this, you need to use compound clips, as described in Weighting with Compound Clips.
Tagged Points: If you tag some points, Softimage looks for the smallest cluster that contains all the points that are tagged and stores a shape in that cluster. If there is no such cluster, Softimage creates a cluster containing the tagged points and then stores a shape for it.
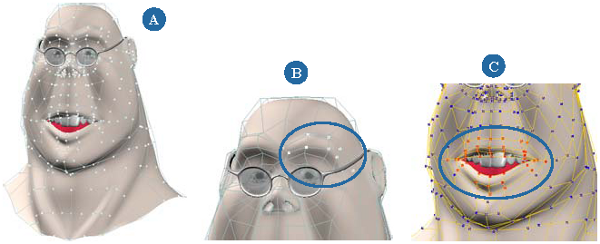
To select clusters easily, click the Clusters button on the Select panel. This opens an explorer in which you can see a list of the object's clusters.
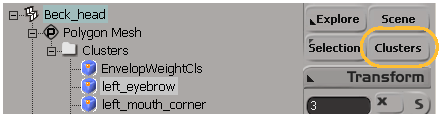
Make sure to always store shape keys using the same cluster of points! When you deform an object but store a shape key only for a cluster of points on that object, the deformed points that don't belong to that cluster snap back to their original position.
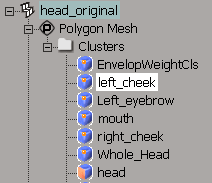
To help you always use the same cluster, you should give the clusters meaningful names instead of the default names of Point, Point1, etc. For example, if you're creating phonemes or facial expressions, descriptive names such as left_eyebrow, right_mouth_corner, or upper_lip make it easier to keep track of what you're animating.
The name of the cluster is also used in the compound shape clip as soon as you create a shape key, so it's best to rename the cluster as soon as you create it.
In addition to naming clusters, you should always give names to objects before creating shapes and scripts to avoid problems. If you rename a shape-animated object (or cluster), a connection box appears to prompt you to specify the new name of the object.
For more information on clusters in general, see Components and Clusters.
 Except where otherwise noted, this work is licensed under a Creative Commons Attribution-NonCommercial-ShareAlike 3.0 Unported License
Except where otherwise noted, this work is licensed under a Creative Commons Attribution-NonCommercial-ShareAlike 3.0 Unported License