When you're creating shapes, you can use any number of deformation operators, including envelopes, as the tools for sculpting the shapes. Because you can use these deformation operators for tasks other than shape animation, you need to let Softimage know how you want to use them.
To tell Softimage how you're using the deformation, you need to select the correct construction mode: Modeling, Shape Modeling, Animation, or Secondary Shape. The mode puts the deformation operator in one of four regions in the object's construction history that corresponds to that mode.
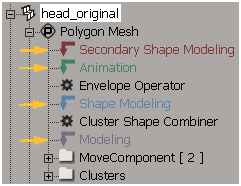
For general information on all construction modes and the viewing options related to these modes, see Construction Modes and Regions.
Here is a quick overview of how you can use the four different construction modes for doing shape animation:
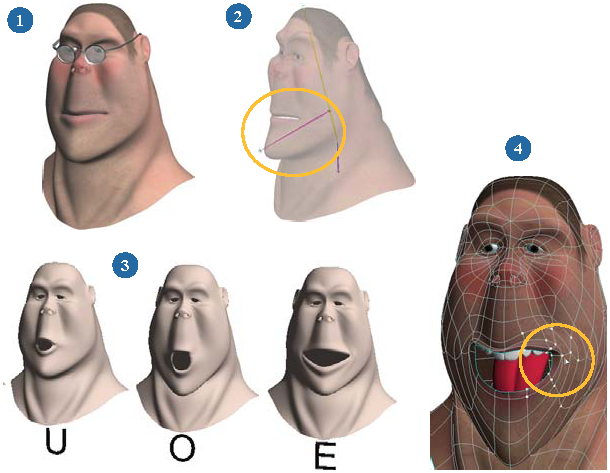
For more information on each of the regions, see About the Construction Regions [Data Exchange].
At any time as you work, you can display the final result (the result of all operators in all regions) or the just the current mode (the result of all operators in the current region and those below it). See Displaying the Results of Different Regions for information.
Because shapes are stored as offsets from the base geometry, Softimage needs to know which deformations are meant to be stored in a shape. The state of the geometry in the Modeling region of the construction history is the base from which all shapes are created. This means that if you make a change to the base geometry in Modeling mode, any shape keys that are referencing it are updated to reflect these changes.
If you want to deform the geometry of an object to create shape keys for it, you need to first switch to Shape Modeling mode by selecting Shape Modeling from the Construction Mode list on the main menu at the top of the interface.
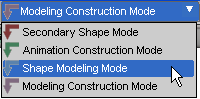
Then when you use deform operators for creating shapes, their operators are put at the top of the Shape Modeling region. When you save or store a shape key, the effect of these operators is stored in the shape key.
The Shape Modeling region contains the Cluster Shape Combiner node (see The Cluster Shape Combiner). This node must always be at the bottom of all the operators used in the Shape Modeling region because it uses all deformation operators above it to create the shape keys.
When you create a shape clip by applying a shape key, only the operators in the Shape Modeling region are removed except for the Cluster Shape Combiner. This protects animated deformations that may be present in the regions above, such as envelopes in the Animation region, from being removed.
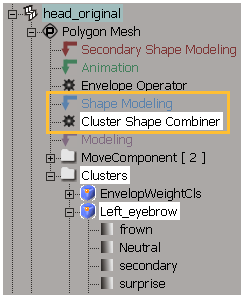
If you just did some modeling that you wanted to store in a shape, but forgot to first switch to Shape Modeling mode, there are two ways in which you can fix this:
In the explorer, select the deform operators which were meant to model the shape, then drag-and-drop them from the Modeling region into the object's Shape Modeling region.
Delete or undo the deformations which were meant to model the shape, switch to a Shape Modeling mode, and reapply the deformations. (Switch to Secondary Shape mode for setting shape keys in relation to an envelope's animation).
If you want to use the animated envelope for creating shape keys, you can switch to the Secondary Shape Modeling construction mode and save shape keys in reference to the animated envelope's geometry. This is a useful mode for tweaking the envelope's deformation for shape animation, such as for fixing the corner or a mouth or an elbow crease, or doing pose-based deformations using the Link with commands (see Linking a Shape Deform to Poses or Orientation).
Saving shape keys in this mode also prevents the Envelope operator in the Animation region from being deleted when you bring the shape keys into the mixer to create shape clips.
When you save or store a shape key in Secondary Shape Modeling mode, the effects of the operators in both the Secondary Shape Modeling and Shape Modeling regions are stored in the shape. Then the operators in both these regions are removed when you create a shape clip by applying a shape key. All shape keys are applied at the level of the Cluster Shape Combiner at the bottom of the Shape Modeling region, including shapes created in Secondary Shape mode.
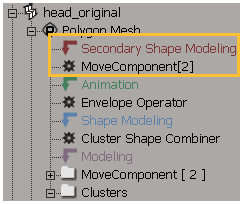
Here's a typical scenario in which you would want to use the Secondary Shape mode:
The shape-animated object has been applied as an envelope to a skeleton and has an Envelope operator in the Animation region. The envelope is animated by the skeleton, such as by the jaw bone for animating the mouth movements for lip synching.
Select Secondary Shape Mode from the Construction Mode list on the main menu at the top of the interface.
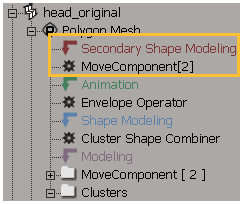
Use any deformation operator or move points on the envelope, such as to fix up the mouth region in relation to how the envelope is animated. New deformations are applied in the Secondary Shape Modeling region.
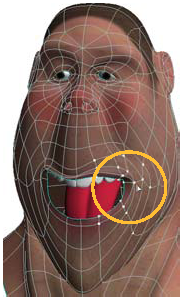
If you don't switch to the Secondary Shape mode when working with envelopes, you can also set up Softimage so that the Envelope operator (and any other deformation operator) is muted automatically when you create shape clips in the mixer.
To do this, choose Deform  Shape
Shape  Preferences, then select the Mute Deforms on Instantiation option in the Shape Preferences property editor before working with envelopes or other deformations.
Preferences, then select the Mute Deforms on Instantiation option in the Shape Preferences property editor before working with envelopes or other deformations.
However, if a deformation operator doesn't support muting, it is deleted even if this option is on.
 Except where otherwise noted, this work is licensed under a Creative Commons Attribution-NonCommercial-ShareAlike 3.0 Unported License
Except where otherwise noted, this work is licensed under a Creative Commons Attribution-NonCommercial-ShareAlike 3.0 Unported License