This section describes the different ways in which you can navigate in the render tree workspace, rearrange nodes, snap nodes to a grid, frame nodes, and update or clear the workspace.
The render tree uses the same navigation controls as other views in Softimage:
In addition, you can quickly pan by clicking and dragging on the background of the view with the middle mouse button, and use the Bird's Eye View to quickly move to a specific part of the tree.
Press Shift+Z to activate the Rectangular Zoom tool. This tool is also available from the Tools menu.
By default, you can zoom using the mouse wheel:
If you like, you can disable the mouse wheel zoom or restrict it to the Navigation tool so that you can use the mouse wheel with other tools. See Mouse Wheel in Camera Preferences.
The bird's-eye view is a miniature "map" of your ICE tree in the upper-right corner of the render tree workspace. You can use it to quickly move to parts of a render tree that are too large to display in the available work area.
To toggle this view on or off, choose Show  Bird's Eye View.
Bird's Eye View.
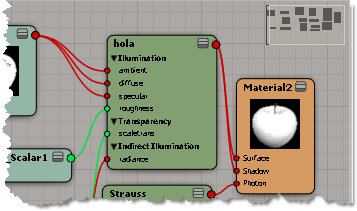
Use the bird's eye view to quickly move about your tree. The extent of the current display is shown as a white outline. Small gray rectangles correspond to the shader nodes in the render tree.
You can frame the entire render tree, a selected node, or a selected branch.
As you work with a render tree and move nodes around, you'll probably want to clean up the workspace from time to time. You can position each node individually, or you can simply use the rearrange command. Rearrange places every node in an orderly and logical manner without any overlapping.
When working with a large and complex render tree, it may not take too long for nodes to start overlapping and cluttering the workspace. You can rearrange the nodes by having them snap to the grid that covers the render tree work area.
By default, all unconnected shader nodes are always left in the render tree for an object. This is often useful for keeping shaders around when you're trying out different shader connections.
However, if you want to clean up the render tree workspace, you can delete all shader nodes that are not currently connected to the Material node.
To remove all unconnected nodes in the render tree:Choose the User Tools  Delete Unconnected Nodes command from the render tree's command bar.
Delete Unconnected Nodes command from the render tree's command bar.
Select the Automatically Delete Unused Nodes on Refresh option in the Render Tree Preferences to automatically delete unconnected nodes when you close the render tree or refresh the workspace.
 Except where otherwise noted, this work is licensed under a Creative Commons Attribution-NonCommercial-ShareAlike 3.0 Unported License
Except where otherwise noted, this work is licensed under a Creative Commons Attribution-NonCommercial-ShareAlike 3.0 Unported License