There are several different ways to remove polygon mesh components:
Delete Components removes the selected components and any other components that share them, leaving nothing in their place. See the next section, Deleting Polygon Mesh Components.
Collapse Components deletes the selected components, then reconnects any other components that shared them. See Collapsing Polygon Mesh Components.
Dissolve Components deletes the selected components and fills the resulting gap with new polygons. See Dissolving Components.
Dissolve and Clean Adjacent Vertices dissolves the selected components (as described above) and also removes any points that are shared by only two edges as a result of dissolving components. See Dissolving Components and Cleaning Vertices.
All of these options are available from the Modify  Poly. Mesh menu on the Model toolbar, as well as from the context menu that appears when you right-click on an object in a 3D view while
components are selected.
Poly. Mesh menu on the Model toolbar, as well as from the context menu that appears when you right-click on an object in a 3D view while
components are selected.
When components are selected, pressing Delete performs different actions:
You can delete polygons, edges, and vertices using Alt+Delete. Deleting removes polygons, leaving empty holes.
When vertices are deleted, any edges and polygons that share those vertices are also deleted (below).
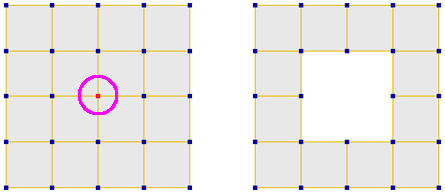
When edges are deleted, any polygons that share those edges are also deleted (below).
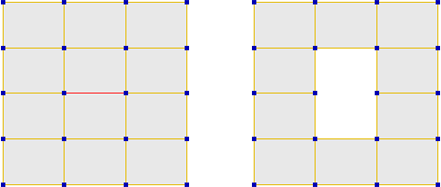
When polygons are deleted, any edges and vertices that are no longer attached to a polygon are also deleted (below).
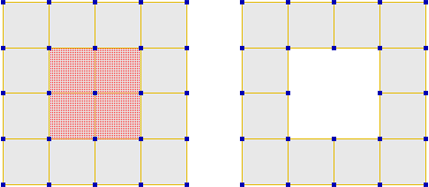
You can remove polygons, edges, and vertices by collapsing them using Ctrl+Delete. The components are removed and remaining components are reconnected, creating no new holes.
When a vertex is collapsed, it is removed along with any edges that share it. The other vertices that were connected to those edges are joined in a loop by new edges (below).
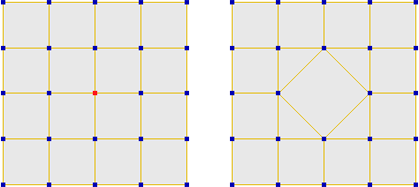
When an edge is collapsed, it is removed along with its two endpoints. The other vertices that were connected to those edges are all joined to a new vertex at the midpoint of the collapsed edge. The effect is as if the original edge was scaled to zero (below).
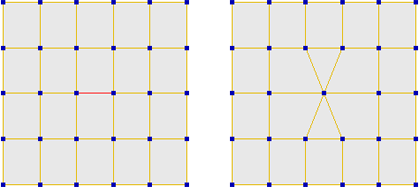
If you collapse just one edge of a double edge, the selected edge is removed. The vertex at the end of one of the "dangling" edges is removed and that edge is reconnected to the other "dangling" vertex, which is moved to the midpoint. This affects other polygons adjacent to the double edge.
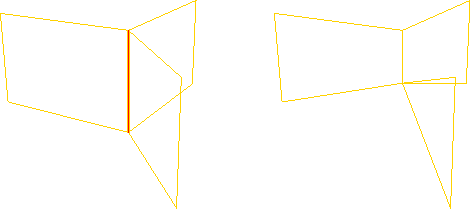
When a polygon is collapsed, it is removed along with its edges and vertices. The other vertices that were connected to those edges are all joined to a new vertex at the midpoint of the collapsed polygon. Again, the effect is as if the original polygon was scaled to zero (below).
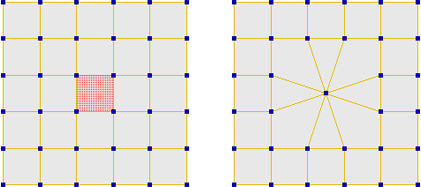
When multiply selected polygons are collapsed, connected polygons are collapsed together as if they were a single polygon. Disconnected islands of selected polygons are collapsed separately.
You can dissolve components using Ctrl+;. When you dissolve components, they are deleted and the resulting holes are filled with new polygons.
When vertices are dissolved, any edges and polygons that share those vertices are deleted and the resulting holes are filled (below).
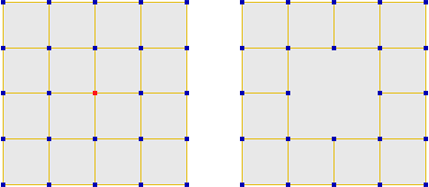
When edges are dissolved, any polygons that share those edges are deleted and the resulting holes are filled (below).
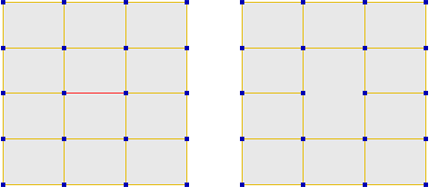
When polygons are dissolved, any edges and vertices that are no longer attached to a polygon are deleted and the resulting holes are filled (below).
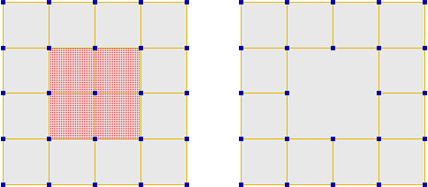
You can dissolve components and clean their adjacent vertices using the ; (semicolon) key. In addition to removing the selected components and filling the holes with new polygons, this also performs the following actions:
If a vertex was shared by three or more edges before dissolving, but shared by only two edges after dissolving, the vertex is then collapsed.
Vertices that were already shared by only two edges before dissolving are not collapsed.
Vertices that are still shared by three or more edges after dissolving are not collapsed either.
The following shows the effect of dissolving polygons and cleaning vertices:
 Except where otherwise noted, this work is licensed under a Creative Commons Attribution-NonCommercial-ShareAlike 3.0 Unported License
Except where otherwise noted, this work is licensed under a Creative Commons Attribution-NonCommercial-ShareAlike 3.0 Unported License