Scene layers are containers that help you organize and view the contents of your scene. For example, you can put all the background objects into one layer and then hide that layer when you don't want to see them. Or you might want to make a layer's objects unselectable if you want to see them but don't want to interact with them.
Scene layers make it easy to toggle view visibility, render visibility, selectability, and animation ghosting, as well as set wireframe color and control geometry approximation settings. Besides that, you can treat a scene layer like a group and apply any property to its members in branch mode. You can create as many layers as you want in a scene.
There is always one scene layer that is considered "current". When you add new objects to the scene, they are automatically added to whichever layer is current.
Scene layers can be nested under another scene layer. The child layer inherits settings from its parent layer, but can still be controlled independently and remembers its own settings.
The scene layer manager is a grid-style view from which you can quickly view and edit all of the layers in a scene. It provides access to all of the layer-related tools and options.
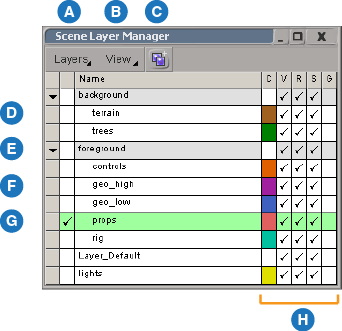
The main differences between scene layers and groups are:
All 3D objects must belong to one, and no more than one, scene layer.
Scene layers can belong only to the scene. Models cannot contain scene layers.
Layers are typically used for hiding and displaying objects as well as setting other view-related options, while groups are used more generally in many other tasks. For more information about groups, see Grouping Objects.
Every new scene contains a single layer named Layer_Default. You cannot delete the default layer until you've created at least one other layer. If you delete the default layer, the least recently created (oldest) layer in the scene becomes the new default layer. Objects from the deleted default layer are moved into the new default layer.
You can view and edit layers in the explorer. This is most useful when you wish to move a number of objects between layers, since you can quickly drag and drop them from one layer to another.
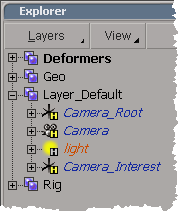
The current layer is shown in bold. Right-click on any layer for a context menu with basic layer commands and other options.
 Except where otherwise noted, this work is licensed under a Creative Commons Attribution-NonCommercial-ShareAlike 3.0 Unported License
Except where otherwise noted, this work is licensed under a Creative Commons Attribution-NonCommercial-ShareAlike 3.0 Unported License