You can create an expression in different ways, depending on how complex it is and which tools you want to use. You can create simple expressions using the explorer, parameter connection editor, or property editor, as described below, or write more complex expressions using the expression editor, as described in Writing Expressions.
You cannot create an expression on a parameter that already has other animation, such as a function curve or another expression. You must remove the existing animation first — see Removing Animation.
However, you can combine expressions and other animation using actions and the animation mixer (see Storing Expressions [Nonlinear Animation in the Animation Mixer]). Using a similar method, you can also have more than one expression on a parameter — see Multiple Expressions on the Same Parameter.
A default expression is simply an expression that states the selected parameter's current value.
You can use the Set Expression command in either of the following ways.
In the explorer or a property editor, right-click a parameter's animation icon and choose Set Expression. In the explorer, you can also right-click the parameter's name and choose this command.
Mark one or more parameters, then choose Create  Parameter
Parameter  Set Expression on the Animate toolbar or Animation
Set Expression on the Animate toolbar or Animation  Set Expression from the Animation panel.
Set Expression from the Animation panel.
While writing expressions allows you to create more complex expressions, you can also create simple expressions easily using any of the following methods.
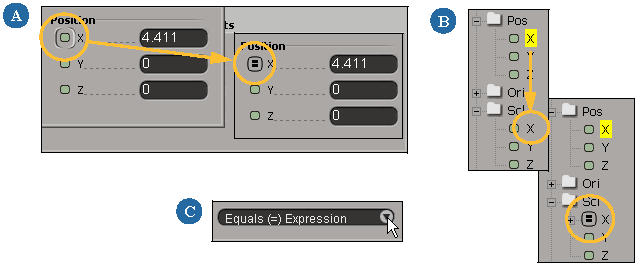
| A |
In a property editor, drag unanimated parameter A's animation icon onto parameter B's animation icon. Parameter B's animation icon shows an equal sign in it and its value changes to be equal to Parameter A. |
| B |
In the explorer, drag the name of an unanimated parameter and drop it on another parameter's name. |
| C |
In the parameter connection editor, select one or more parameters as the Driven Target and a single parameter as the Driving Source, then select Equals (=) Expression from the link list and click the Link button. See Linking to a Single Driving Parameter for more information. |
 Except where otherwise noted, this work is licensed under a Creative Commons Attribution-NonCommercial-ShareAlike 3.0 Unported License
Except where otherwise noted, this work is licensed under a Creative Commons Attribution-NonCommercial-ShareAlike 3.0 Unported License