You can constrain one or more objects to the position (location) of another object. The Position constraint constrains an object's center to the constraining object's center, moving the constrained object to that location.
This can be any kind of object that has a center, including all standard geometric objects as well as nulls, lights, cameras, and lattices. For a character, you could use position constraints to constrain an effector to its root, such as a leg's effector to a foot's root.
Because this constraint puts the objects directly "on top" of each other, you usually need to offset the constrained object, either in the constraint's property editor (see below) or with constraint compensation (see Setting Offsets with Compensation).
Choose Constrain  Position and pick the object to act as the constraining force.
Position and pick the object to act as the constraining force.
The constrained object's center is repositioned to the center of the constraining object.
In the Position constraint property editor, you can set an offset between the centers of the constrained and constraining objects by entering values for the X, Y, Z sliders for either of them.
See Creating Offsets between Constrained and Constraining Objects for more information about offsets.
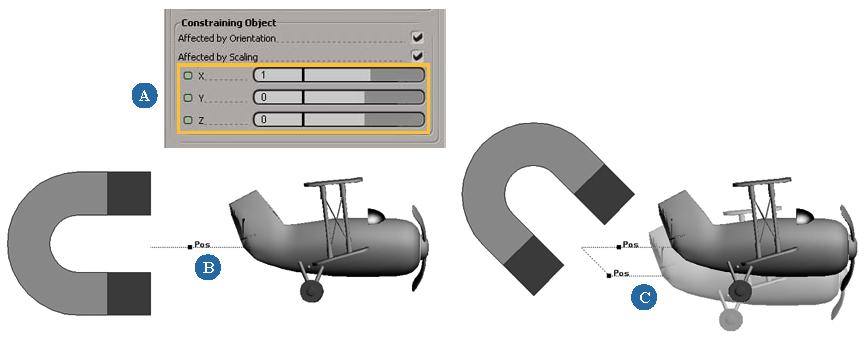
You can also select Affected by Orientation for either the constrained or constraining object. If you do so, the object rotation is included as part of the constraint for that object.
For example, if you select Affected by Orientation for the constrained object, its position is affected by the orientation of the constraining object.
The Affected by Scaling option operates in a similar manner for scaling.
When you transform the constraining object, the constrained object's center remains aligned to it.
Instead of having to create an object and then set up a position constraint between it and the object you want to constrain, you can easily pin an object in place with just one command.
 Except where otherwise noted, this work is licensed under a Creative Commons Attribution-NonCommercial-ShareAlike 3.0 Unported License
Except where otherwise noted, this work is licensed under a Creative Commons Attribution-NonCommercial-ShareAlike 3.0 Unported License