Extrapolation determines how a clip's (or compound clip's) animation is extended to the frames before and after it. For example, you can repeat the entire clip (cycle), repeat it backwards and forwards (bounce), or hold the first or last value for as many frames as you like.
If you change the length of the clip after you extrapolate it, the resulting extrapolation is also changed by the same amount.
Extrapolations are displayed as teal-colored boxes either before or after the clip from which you have extrapolated.

To apply a timewarp that encompasses the duration of all extrapolations on a clip, use the Clip Warp option (as described in Applying a Timewarp Over Cycles and Bounces).
If you want to apply cycles to individual animation items within a clip, such as for creating a relative offset for walk cycles, you can use the "cid" variable in the clip's clip-effect expression (see Using Cycles in Clip Effects for more information).
If you want to line up clips exactly to create a seamless cycle, use the Offset Map button (see Aligning Clip Sequences).
You can cycle, bounce, or hold clips by dragging the appropriate corner on a clip or by using the extrapolation controls in the Time Control property editor.
When you drag the corners, you extrapolate by whole multiples of the clip length, not fractions of the clip. For example, each cycle of a 20-frame clip will be 20 frames. If you want to extrapolate using fractions, you can use the Time Control property editor.
Click the clip's corners and do any of the following:
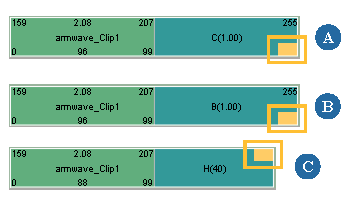
| A |
Drag either bottom corner to cycle. |
| B |
Press Ctrl+drag either bottom corner to bounce. |
| C |
Drag either top corner to hold the first or last frame's value. |
You'll see the start/end information on the clip update as you do this.
You can cycle, bounce, and hold for fractions of the clip length using the Time Controls.
Display the Time Control property editor by right-clicking on the clip and choosing Time Properties or pressing Ctrl+T.
Set the desired values on the Extrapolation property page:
You can set the Extrapolation Before and Extrapolation After independently meaning that you can have extrapolations before and/or after the clip.
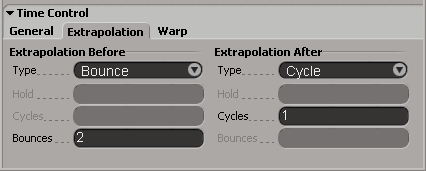
 Except where otherwise noted, this work is licensed under a Creative Commons Attribution-NonCommercial-ShareAlike 3.0 Unported License
Except where otherwise noted, this work is licensed under a Creative Commons Attribution-NonCommercial-ShareAlike 3.0 Unported License