If any of an object's transformations (scaling, rotation, and translation) are animated, there are visual indicators (colored triangles) in the viewport that let you know how they're animated: by fcurves (keys), expressions, scripted operators, or an action clip in the animation mixer.
Not only can you see how objects are animated, you can immediately access the animation information itself. For example, if a selected object has an expression on it, you can click the animation cue triangle, select the parameter from the list that appears, and the expression editor opens up with that expression.
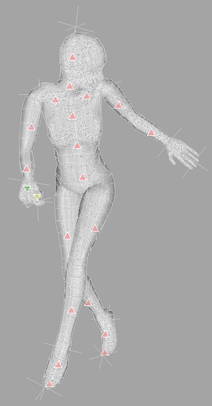
Select one or more objects whose transformations are animated. If only one object is selected, the triangle size is larger for easier picking.
Click the eye icon in the viewport's menu bar and choose Animation Cues.
A triangle is drawn on the appropriate object to show that it is being driven by a particular kind of animation. The different colors and locations of the triangles indicate the type of animation by which the object's parameters are being driven:
Function curves — a downward-pointing triangle is shown above the selected object's center.
Expressions — a right-pointing triangle is shown to the left of the object's center.

Scripted operators — a left-pointing triangle is shown to the right of the object's center.

Action clips — an upward-pointing triangle is shown below the selected object's center. The triangle is:

Click the triangle and select a parameter from the list.
For function curves, expressions, and scripted operators, the animation editor opens with the appropriate type of editor active and with the relevant parameter selected.
For action clips, selecting a parameter and one of its action clips selects that action clip in an open animation mixer.
If there are multiple clips driving a parameter, the number of clips currently driving the parameter is indicated, as well as the total number of clips driving the parameter. For example, name of parameter 2/5 means that there is a total of 5 clips driving this parameter, but only 2 are driving at the current time.
You can choose the clip by clicking the arrow beside the parameter. The clips that are active at the current frame have an asterisk (*) after their name.
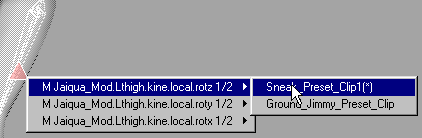
 Except where otherwise noted, this work is licensed under a Creative Commons Attribution-NonCommercial-ShareAlike 3.0 Unported License
Except where otherwise noted, this work is licensed under a Creative Commons Attribution-NonCommercial-ShareAlike 3.0 Unported License