The playback frame rate and format are used only for the playback interaction in Softimage. These playback options take the default settings that you have made in the Output Format property editor (see previous section), but you can set them as you like for playback without affecting the default frame format and rate set for the scene.
Choose Playback  Playback Options in the Playback panel to open the Play Control property editor.
Playback Options in the Playback panel to open the Play Control property editor.
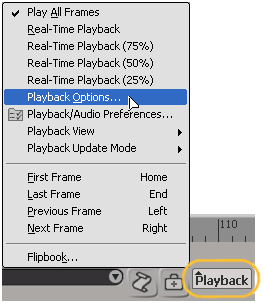
On the Options page in the Play Control property editor, select the Frame Format you want.
The Frame Format should match the intended final destination of your animation.
If the frame rate you want isn't listed, select Custom frame rate as the Frame Format and enter the number in the Frame Rate text box. For example, if you want a frame rate of 12.5, enter 12.5 in the Frame Rate text box.
Set the Frame Step to determine how many frames you want to skip when playing back the animation.
By default, the Frame Step controls in the Play Control property page are set to 1, meaning that each frame in the scene is played back. If you wish to view every other frame during playback, set this value to 2; if you wish to view every eighth frame, set this value to 8, and so on.
The increment icons (next and previous frames) on the Playback panel are set by the value for Frame Step. Frame Step does not work when using real-time playback.
Click the eye icon in a viewport and choose Visibility Options (or press Shift+S). On the Stats page in the Camera Visibility property editor, select Show Frame Rate.
The displayed rate is updated during playback.
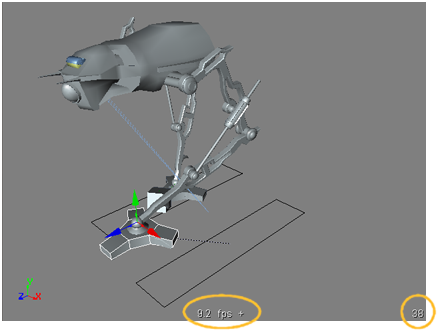
In the middle-bottom of the viewport, the current frame rate changes as you play the animation.
In the lower-right corner of the viewport, the current time is displayed. In this case, the frame number is set as the current time format.
 Except where otherwise noted, this work is licensed under a Creative Commons Attribution-NonCommercial-ShareAlike 3.0 Unported License
Except where otherwise noted, this work is licensed under a Creative Commons Attribution-NonCommercial-ShareAlike 3.0 Unported License