Another way of applying action sources is to copy animation from one source and paste in another. This lets you take a portion of the animation from one source and remap it to any range of frames in another source, allowing you to scale and offset the animation as you paste it.
By pasting action sources, you can specify which frames of the animation you want to apply to another source. As well, you can specify the range of frames in which you want to paste the action, allowing you to scale or offset the animation as you paste it. It essentially allows you to grab a range of animation from one source and map it onto a range of frames in another source.
For example, let's say you have a source with keys at frames 1 and 100. If you copied frames 1 to 100 and pasted them into the target range of frames 25 to 75, then the key from frame 1 would be at frame 25 in the target source, and the key from frame 100 would be at frame 75, thus compressing the animation.
In the explorer, select the source from which you're copying. This source must be created from function curves.
Press Shift to add the target model to the selection. This is the model to which you want to paste the source.
In the Paste Action dialog box, specify the frames you want to copy and the range in which to paste them:
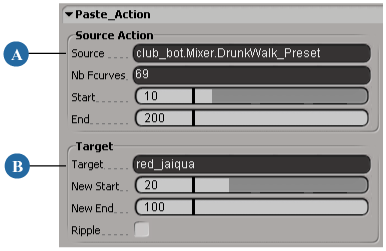
Copy a range of frames from this source (A) and specify the range of frames in which to paste in this target source (B).
The Source displays the source that you selected. This is the action source that will be pasted. The number of Fcurves shows you how many are contained in the source, which is for information purposes only.
Specify the portion of animation you want to paste by setting the Start and End frames. The default is to take the range from the first to last key in the source.
Note that this is the source's frames, not necessarily what is shown in the mixer because any clip instanced from the source could have its timing altered.
Specify the resulting range by setting the New Start and New End frames. This lets you offset and scale the animation as you paste it.
Select Ripple to ripple any existing animation in the source that was in the resulting range you specified here. This pushes the existing animation further ahead in time.
 Except where otherwise noted, this work is licensed under a Creative Commons Attribution-NonCommercial-ShareAlike 3.0 Unported License
Except where otherwise noted, this work is licensed under a Creative Commons Attribution-NonCommercial-ShareAlike 3.0 Unported License