You can modify a clip's values to make specific changes to an action clip itself, while leaving the original action source untouched. How you make these changes depends on whether the animation in the action clip is from function curves or from expressions or constraints:
When an action clip contains animation data from a function curve, you can modify its data in the clip effect's expression, letting you modify only that clip. This is because each clip does not maintain its own local copy of the fcurve animation data, as constraint and expression clips do.
When you do modify the expression, you create a clip effect which lets you use a number of variables and functions to modify the data "on top" of the original source animation. For information, see Modifying Action Clips with Clip Effects.
If you modify the clip's fcurves directly (such as by right-clicking on the clip and choosing Animation Editor), you modify the clip's action source, which affects all clips instantiated from that source (see Modifying the Source's Function Curves).
When an action clip contains animation data from a constraint or expression, each clip maintains its own local copy of the data (it does not share an action source as fcurve-based clips do). For information on how to do this, see the following procedure.
With any type of animation data, you use the clip's Instanced Action property editor to edit it.
This means that you can rely on the names listed in the Instanced Action property editor as being an accurate representation of what is being driven, so you can use them within your own scripts.
In the Instanced Action property editor, click the Clip Item Information tab.
To edit data from a constraint or expression, select an item in the Clip column and then click the Edit Clip-Specific Data button.
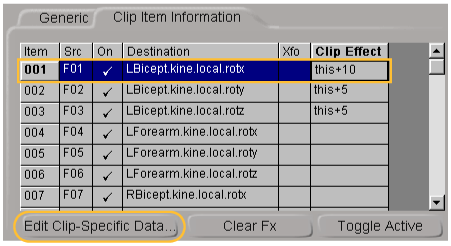
For more information, see Animating with Constraints and Animating with Expressions [Animation].
When you're modifying an action clip, you may simply want to temporarily mute all or part of the animation. When the clip or parts of it are muted, their animations no longer drive the corresponding parameter.
In the Instanced Action property editor, click the Clip Item Information tab.
Do one of the following (see the illustration above):
Click in the animation item's On cell to toggle its activation.
Select items by clicking their Item number (Shift+click or Ctrl+click to multi-select items, or click the Item column to select all items), then toggle their activeness by clicking the Toggle Active button.
 Except where otherwise noted, this work is licensed under a Creative Commons Attribution-NonCommercial-ShareAlike 3.0 Unported License
Except where otherwise noted, this work is licensed under a Creative Commons Attribution-NonCommercial-ShareAlike 3.0 Unported License