Fill actions control the values of parameters that are not being driven by any other action. They provide a way of controlling the background animation.
When a parameter is driven by an action at a given frame, the animation values determined by the animation mixer take precedence over the others. Between actions, the parameter is driven by whatever animation is going on in the "background."
If nothing drives parameters in the gap between action clips, the parameters are not updated when you jump to a frame in the gap. As a result, a parameter can have different values at the same frame, depending on its value at the last frame that was current. A similar situation can happen if there is no gap but different clips drive different parameters or some parameters have been deactivated.
Fill actions solve these problems. They are similar to other action clips, but they cannot be used in any animation mixing. Their values are used only when no other action is driving a given parameter.
You can have multiple fill actions. The value used for a parameter depends on the fill actions' relative priorities (as well as whether a track has been muted).
Create a clip from the source you want to use for the fill, such as a reference pose.
Right-click over the clip and choose Toggle Fill. Fill actions are displayed in a light green.
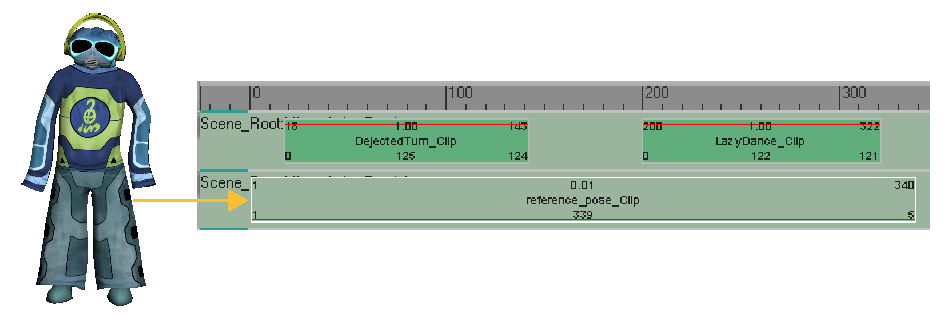
On the left, Club-bot in his reference pose.
On the right, in the mixer, the reference pose clip is used as a fill clip.
For fill actions, use the weight mixer panel in the animation mixer to set the priority
Make sure that the weight mixer panel is displayed for the track in the animation mixer (View  Weight Mixer Panel or press W).
Weight Mixer Panel or press W).

Drag the slider to be an integer value or right-click the slider and enter an integer value in the box.
When there are two or more fill actions for the same parameter, the one with the highest priority is used. If two or more fill actions have the same priority, the one that was instantiated last is used. You can temporarily prevent a fill action from being used by muting its track (click the m button to the left of the track). You can also activate and deactivate individual parameters of a clip in its clip effect expression as described in Activating or Deactivating Clip Effects.
 Except where otherwise noted, this work is licensed under a Creative Commons Attribution-NonCommercial-ShareAlike 3.0 Unported License
Except where otherwise noted, this work is licensed under a Creative Commons Attribution-NonCommercial-ShareAlike 3.0 Unported License