This section provides some general background and common procedures for selecting.
In Softimage, you can select any object, component, property, group, cluster, operator, pass, partition, source, clip, and so on; in short, just about anything.
The only thing that you can't select are individual parameters — parameters are marked for animation instead of selected. For more information about marking, see Marking Parameters for Animation [Animation].
The Select panel is located in the main command panel (MCP) on the right of the default layout.
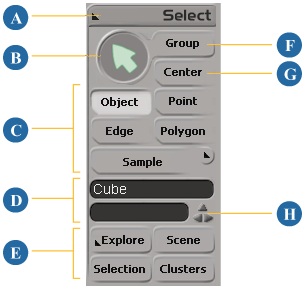
| A |
Select menu: Access a variety of selection tools and commands. |
| B |
Select icon: Reactivates the last active selection tool and filter. |
| C |
Filter buttons: Select objects or their components, such as points, curves, etc. |
| D |
Object Selection and Sub-object Selection text boxes: Enter the name of the object and its components you want to select. You can use * and other wildcards to select multiple objects and properties. |
| E |
Explore menu and explorer filter buttons: Display the current scene hierarchy, current selection, or the clusters or properties of the current selection. These buttons are particularly useful because they display pre-filtered information but don't take up a viewport. |
| F |
Group/Cluster button: Selects groups or clusters. |
| G |
Center button: Not used for selection. See Center Manipulation [Working in 3D Space]. |
| H |
Hierarchy navigation: Select an object's sibling or parent. |
Selected elements are highlighted in the 3D, schematic, and explorer views. In addition, the name of the selected element appears in the Object Selection box on the Select panel. If multiple objects are selected, the word "Multi" appears with the number of selected objects in parentheses.
Selected components are highlighted in red in the 3D views, and are listed by their component indices in the Sub-object Selection box. If the type of the selected components is not the same as the current selection filter, then the component type is indicated in the Sub-object Selection box as well. See Selecting Components.
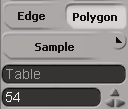
|
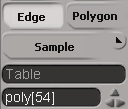
|
| Polygon 54 on Table is selected. Filter is Polygon. |
Polygon 54 on Table is selected. Filter is Edge. |
If an object is branch-selected, the letter "B:" appears before the name. For more information on branch selection, see Selection and Hierarchies.
If the object is part of a model, the model's name appears as a prefix to the object name. For more information about models in general, see Models [Data Exchange].
You can also select elements by typing directly in these boxes: see Selecting by Name.
With a selection tool active, click in an empty area of a 3D view. This works for deselecting objects with all interaction
models. This also works for components if both Select  SI|3D Selection Model and Select
SI|3D Selection Model and Select  Extended Component Selection are off.
Extended Component Selection are off.
When you are using either the Rectangle or Lasso tools, the Click to deselect option in your Tools > Selection preferences controls whether you need to simply click or click and drag slightly in an empty area of a 3D view to deselect.
You can select all elements, invert elements, and deselect elements that match the current filter. For each command, the following rules apply:
Certain combinations of selection tool and filter are not available as a single selection mode. However, you can still re-activate the last-used tool and filter without the need to activate each one separately.
When selecting objects in the 3D views, it's common to accidentally select more than you intended, particularly in crowded scenes. A useful tool in these situations is the Selection button, found at the bottom left of the Select panel.

Click it to display a pop-up explorer showing the selected objects. You can then select, toggle, and deselect elements within the selection. For details, see Selecting Elements in the Explorer [Windows and Views].
 Except where otherwise noted, this work is licensed under a Creative Commons Attribution-NonCommercial-ShareAlike 3.0 Unported License
Except where otherwise noted, this work is licensed under a Creative Commons Attribution-NonCommercial-ShareAlike 3.0 Unported License