When you retarget animation between rigs, the retargeting operator figures out which rig elements match based on their tags. Then it maps and generates the animation that is transferred to the target rig.
While you can retarget any type of animation between characters, it is especially useful for reusing motion capture data to animate many different characters with the same movements, such as you would for a game. For example, you can reuse a basic run mocap file for many characters and then adjust the animation for each one as you like by adding offsets in different animation layers.
You normally retarget with the source rig being animated, but you can also retarget without the source being animated, such as for mocap rigs that have animated parameters with flat fcurves.
The animation between the two rigs is a live link that allows for interaction; for example, you can adjust the animation on the source rig, and those adjustments are transferred immediately to the target rig. If you want to save the animation on the target rig, you must plot (bake) it.
Before you map the animation, there are several things you need to do to make sure that the process goes smoothly:
Characters need to be of the same basic structure, such as both bipedal or both quadrupedal.
Make sure that the source and target skeletons/rigs are within models.
The rigs with which you want to share animation need to be tagged. If the rigs are not tagged, you will need to tag the rig first or load a saved tag template file for the rig (see Loading an Existing Tag Template).
Having similarly tagged rig elements between the source and target rigs makes it easier for the retargeting operator to produce more favorable mapping results.
If the source rig has several action sources saved for it, make sure that the one you want to copy is currently applied. Only the current animation is transferred to the target rig.
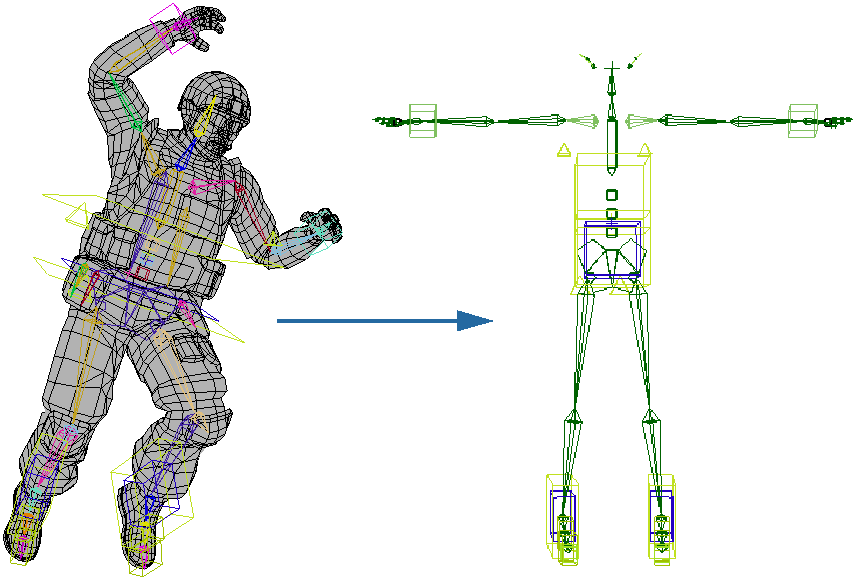
Make sure that both source and target rigs have been tagged — see Tagging a Rig's Elements.
Select any element on the source rig (the rig whose animation you want to retarget), then press Ctrl while you select any element on the target rig (the one to which you want to retarget the animation).
Choose Tools  MOTOR
MOTOR  Rig to Rig from the Animate toolbar to open the Rig to Rig property editor.
Rig to Rig from the Animate toolbar to open the Rig to Rig property editor.
In this property editor, you can check that the source and target rigs are correct. If not, you can click the Pick button on this page, then pick the correct source or target rig.
Softimage searches for the tag properties on the target and source rigs when you choose this command. If the rigs are not already tagged, a message appears stating that you will need to tag the rigs or load a tag template file for each rig before you can retarget animation.
Click the Apply button in this property editor to retarget the animation from the source to the target rig.
The retargeting operator generates the animation so that it's "live" on the target rig. (You can find the retargeting operator
under each tagged rig element's Kinematics  Local Transform node.)
Local Transform node.)
If you like, you can select the target rig and click the Adjust button to make adjustments to the retargeted animation, such as offsetting its position from the source rig's — see Adjusting the Retargeted Animation on a Rig for more information.
To remove the retargeted animation from the target rig, select it and click the Remove button.
To convert the retargeted animation to fcurves, select the target rig and click the Plot button to plot the animation — see Plotting Retargeted Animation on the Rig for information.
 Except where otherwise noted, this work is licensed under a Creative Commons Attribution-NonCommercial-ShareAlike 3.0 Unported License
Except where otherwise noted, this work is licensed under a Creative Commons Attribution-NonCommercial-ShareAlike 3.0 Unported License