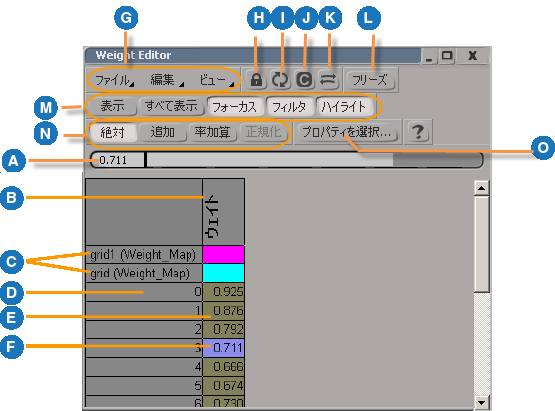ウェイト マップを使用すると、オブジェクトのサーフェイス全体にパラメータ値をペイントできます。たとえば、ウェイト マップを使用してデフォーメーションを変化させたり、ICE パーティクルの放出をフィルタしたりできます。
ウェイト マップとは、ジオメトリック オブジェクト上のポイント クラスタのプロパティです。ウェイト マップは、クラスタ内の各ポイントをウェイト値に関連付けるものです。各クラスタに複数のウェイト マップを設定することができるため、さまざまなオペレータのパラメータをそれぞれの方法で調整することができます。
各ウェイト マップはそれぞれのオペレータ スタックを持ちます。ウェイト マップを作成すると、[WeightMapOp]オペレータによって基底マップ(定数または各種グラディエントのうちの 1 つ)が設定されます。その後、ウェイト マップでペイントすると、スタック内の[WeightMapOp]上の[WeightPainter]オペレータにストロークが追加されます。オペレータ スタックを持つその他のエレメントと同様に、ウェイト マップをフリーズしてそのヒストリを破棄することでシーン データを簡略化できます。
カーブ上にウェイト マップを適用できますが、それを表示したり、その上にペイントすることはできません。WeightMapOpオペレータで生成した基本マップ(定数またはグラディエント)を使用したり、ICEツリーを使用して値を設定することができます(「ICE でのウェイト マップ」を参照)。
ウェイト マップを作成すると、[WeightMapOp]オペレータが適用されます。このオペレータによって基本ウェイト マップが作成されます。値は定数値かグラディエント値になります。
任意のツールバーから[取得](Get)  [プロパティ](Property)
[プロパティ](Property)  [ウェイト マップ](Weight Map)を選択します。ウェイト マップが適用され、プロパティ エディタが開きます。
[ウェイト マップ](Weight Map)を選択します。ウェイト マップが適用され、プロパティ エディタが開きます。
オプションの設定時にウェイトマップを表示するには、ビュー設定を変更するか(次のセクションを参照)、[W]キーを押してペイントツールをアクティブにし、マウスポインタを 3Dビュー上に移動します。
[ウェイト マップ ジェネレータ]ページで、基底マップに必要なオプションを設定します。たとえば、[ウェイト マップ タイプ](Weight Map Type)を[コンスタント]に設定し、[基準重量](Base Weight)を 0 に設定すると、ウェイトのペイントは空のマップで開始されます。また、リニア グラディエントおよびラジアル グラディエントからどれかを選択し、他のオプションを設定することもできます。
ウェイトマップを作成するとそのウェイトマップが自動的に選択されるため、即座にペイント(「 ウェイト値をペイントする」を参照)やデフォーメーションの適用(「パラメータ マップを使用してデフォームする」を参照)を開始できます。
マップを接続するの説明に従って、ウェイト マップに接続してパラメータを操作できます。
ウェイト マップは、いくつかの表示オプションがオンの場合に 3D ビューで表示されます。これらの表示オプションは、この後で説明する手順を使用して手動で設定することができます。
また、これらの表示オプションは、[ペイント ツール]がアクティブな状態でマウス ポインタを 3D ビュー上に移動すると、一時的にオンに切り換わることに注意してください。この場合は、[ペイント ツール]を終了すると自動的に元の表示設定に戻ります。また、 [Brush Properties]プロパティエディタの[プロパティマップの表示]をオフにして、ペイントストローク時以外はマップを非表示にすることもできます。
ディスプレイ モード メニューをクリックして[コンスタント](Constant)または[シェーディング](Shaded)に設定します。コンスタント モードの方が、シェーディング モードよりもはっきりとウェイト マップが表示されます。
メニュー バーの目のアイコンをクリックし、[ウェイト マップ](Weight Maps)がオンであることを確認します。

ディスプレイ オプションを設定する方法については、「エレメントおよびその他のデータをタイプ別に表示」(「表示と再生」)を参照してください。
ウェイト値をペイントするには、まず[ペイント ツール]をアクティブにします。ウェイト値の追加、削除、スムージングのほか、ブラシの半径や不透明度などのブラシ プロパティの変更を実行できます。
ここでは、ウェイト マップのウェイト値のペイントについて大まかに説明します。各手順の詳細については、以降のセクションで説明します。
ウェイト マップを選択します。この手順を省略した場合は、既定で、最後にアクティブになっていたウェイト マップに対してペイントが実行されます。
[W]キーを押して[ペイント ツール]をアクティブにします。ペイントツールをアクティブにする他の方法については、「ペイント ツールのアクティブ化」を参照してください。
[R]キーを押してマウスをドラッグして、ブラシの半径をインタラクティブに変更します。半径は Weight Paint Panel で設定することもできます。半径を設定する他の方法については、「ブラシの半径の変更」を参照してください。
[E]キーを押してマウスをドラッグして、不透明度をインタラクティブに変更します。不透明度は、ブラシの各スタンプでウェイトをどの程度追加するかをコントロールします。
[Brush Properties]プロパティエディタ(Ctrl+Wキー)で他のオプションを設定します。
クリック アンド ドラッグでペイントします。通常の(加算)ペイント モードの操作は次のとおりです。
ペイントの詳細については、「ブラシベース ツールを使用する」を参照してください。
ウェイト値をペイントする際に考慮すべきヒントを簡単に紹介します。
ジオメトリ アプロクシメーションで作成したサブディビジョン サーフェイス上にウェイトをペイントするには、3D ビューのメニュー バーで目のアイコン(表示メニュー)をクリックし、[ポリゴンメッシュ ハル](Polymesh Hulls)がオンになっていることを確認してください。
ハル上のウェイト マップを確認する場合は、[サブディビジョン サーフェイス](Subdivision Surfaces)を必ずオフにしてください。

ペイント時は、オブジェクトのジオメトリ アプロクシメーションの設定を小さくすると、パフォーマンスが向上します。ペイント ツールは、オブジェクトを三角形に分割して、そのオブジェクトのサーフェイスを認識します。「ジオメトリ アプロクシメーションを適用および編集する」を参照してください。
ウェイト ペイント パネルで、ペイント モードとその他のブラシ プロパティを設定できます。ただし、ウェイト ペイント パネルはエンベロープ ウェイトでの使用を前提に設計されているため、ツールのほとんどはウェイト マップ向けではありません。
ウェイト マップをフリーズして、シーンのデータを簡略化することができます。フリーズすると、ウェイト マップ ジェネレータ(ウェイト マップの作成時に選択した定数またはグラディエントの基底マップ)を適用済みのすべてのストロークとともに折りたたむことができます。
ウェイト マップをフリーズした後は、新規のストロークを追加することはできますが、基底マップを変更したり、フリーズ前に実行したストロークを削除することはできません。
ウェイトを対称的にペイントするには、対称マップとオブジェクトのローカル センターのどちらか一方または両方を使用します。
[ローカルオブジェクト 対称平面の使用](Use Local Object Symmetry Plane)オブジェクトのローカル センターと、対称面が現在アクティブかどうかを使用して、対称かどうかを判定します。アクティブな対称面を設定するには、[Transform]パネルで[対称]を右クリックし、オプションを選択します。
[対称マップ使用](Use Symmetry Maps)は、オブジェクトに適用されている対称マップを使用して対称位置を決定します。
両方のオプションがオンの場合、対称マップが優先されます。このため、存在するところでは対称マップを使用し、対称マップ付きのクラスタがないところではオブジェクトのローカル対称面を使用できます。
Weight Editor を使用して、数値によりウェイト マップを編集できます。Weight Editor は、ウェイト マップと頂点カラーに加え、エンベロープ ウェイトにも使用できます。
 [アニメーション](Animation)
[アニメーション](Animation)  [Weight Editor]を選択するか、[Ctrl]+[E]キーを押します。
[Weight Editor]を選択するか、[Ctrl]+[E]キーを押します。
Weight Editor を使用してウェイト マップを編集する