移動は、空間内でのオブジェクトの位置を変更します。いくつかの移動モードが用意されており、参照フレームと反応(つまり、マウスを動かしたときのオブジェクトの動き方)をコントロールできます。
移動モードは、使用する軸をコントロールします。最後に使用したモードが自動的にアクティブになります。各モードの詳細については、「トランジション モード」を参照してください。
特定の軸に対する移動を制限することができます。「軸を指定する」を参照してください。
ピボットを設定します(「ピボットの設定」を参照)。ピボットは、ターゲットにスナップするポイントを定義するものです。
SRT マニピュレータを使用する場合は、表示されている変換軸の各部(ハンドル)をクリック アンド ドラッグします。どのハンドルをドラッグするかによりオブジェクトの移動結果が変わります。
[SRT]マニピュレータの概要については、「SRT マニピュレータを使用してインタラクティブに変換する」を参照してください。移動マニピュレータの詳細については、「移動マニピュレータを使用する」を参照してください。
SRT マニピュレータを使用していない場合は、3D ビューの任意の場所でクリック アンド ドラッグします。
左、中央、右の各マウス ボタンの機能は、ツール、モード、およびその他のオプションによって異なります。メイン ウィンドウ下部の「マウス/ステータス」ラインで確認してください。また、複数のマウス ボタンを同時に押しながらドラッグすることもできます。
移動モードは、エレメントを移動する際に使用される軸をコントロールします。移動ツールが有効な場合、[変換]パネルの SRT ボックスの下にあるボタンで変換モードを設定できます。変換モードは、SRT マニピュレータを使用していない場合の操作に基づいて、2 つのグループに分けられます。
グローバル移動は、シーンのグローバル軸に沿って実行されます。
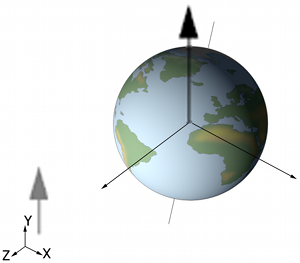
ローカル移動は、センターで定義されるオブジェクトのローカル座標系の軸に沿って実行されます。

親モードでは、オブジェクトの親の軸に沿って移動します。これは、操作の軸がオブジェクトのアニメーション用のローカル位置の座標と完全に一致する、唯一のモードです。[変換]パネルで軸を個別にアクティブにすると、各軸に対応するローカル位置のパラメータが自動的にマークされます。

SRT マニピュレータを使用する場合は、7 つのハンドルをクリック アンド ドラッグして移動できます。
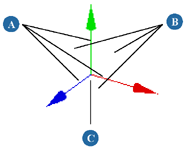
3D ビューの任意の場所においてマウスの中央ボタンでクリック アンド ドラッグすると、ドラッグする方向に最も近い軸に沿って移動できます。
クリックしたあと 3D ビューの任意の場所(マニピュレータ以外)へドラッグし、目的の操作を実行します。操作は、[マニピュレータの外側をクリック](Click Outside Manipulator)([ツール](Tools)  [変換](Transform))での設定により異なります。「マニピュレータの外側をクリックしたときの動作を選択するには」を参照してください。
[変換](Transform))での設定により異なります。「マニピュレータの外側をクリックしたときの動作を選択するには」を参照してください。
右クリックしてコンテキストメニューを開き、操作モードおよび他のオプションを設定することができます。[変換設定]で[マニピュレータの外側をクリック](Click Outside Manipulator)が[選択ツール](Select Tool)または[SI, 3Dスタイル変換](SI|3D-style Transform)に設定されている場合は、マニピュレータを直接右クリックする必要があります。理由は、これらのオプションでは、マウスの右ボタンを使用して他のアクションを実行するためです。それ以外の場合は、任意の場所を右クリックしてコンテキスト メニューを表示することができます。再度右クリックすると、項目を選択することなくメニューが終了します。
[SRT]マニピュレータの一般的な使用法の詳細については、「SRT マニピュレータを使用してインタラクティブに変換する」を参照してください。
ローカル空間内のオブジェクトの位置に対して最大制限値と最小制限値を設定できます。
オブジェクトの[キネマティクス]プロパティ エディタを開きます。詳細については、「 [キネマティクス]プロパティ エディタ」を参照してください。
各チェック ボックスに対応するコントロールが表示されます。目的の軸の最小値と最大値を SOFTIMAGE 単位で指定します。
[変換]パネルの[COG](ジオメトリの中心)オプションは、複数のオブジェクトを移動する際にオブジェクトをどのようにスナップするのかをコントロールします。[COG]をオンにすると、オブジェクトは互いに相対的な位置を保持し、オブジェクトの統合されたジオメトリのセンターがターゲットにスナップします。[COG]をオフにすると、選択中の各オブジェクトがターゲットに対して個々にスナップします。
ジオメトリのセンターではなく、オブジェクトの相対位置を保持したまま特定のポイントをターゲットにスナップする場合は、最初にそのポイントにピボットを設定します。詳細については、「ピボットの設定」を参照してください。
スナップの詳細については、「スナップ」を参照してください。